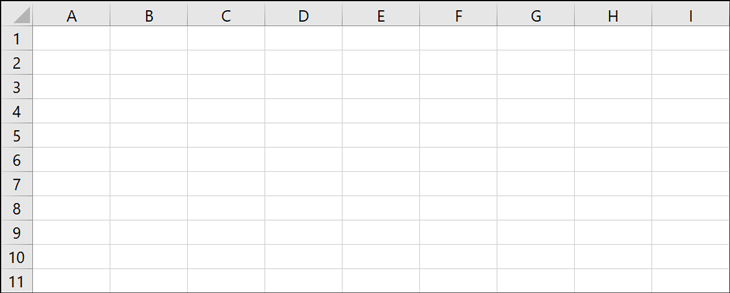Bạn đang xem bài viết Cách xóa dòng ô trong Excel đơn giản và chi tiết nhất tại thtrangdai.edu.vn. Bạn có thể truy cập nhanh những thông tin cần thiết trong mục lục bài viết dưới đây.
Bạn muốn sử dụng Excel để nhập dữ liệu nhưng lại cảm thấy khó chịu vì những đường kẻ lưới trong bảng tính. Hãy theo dõi bài viết dưới đây, thtrangdai.edu.vn sẽ hướng dẫn các bạn cách xóa đường lưới cơ bản trong Excel mà bạn cần biết!
Dòng trong Excel
Dòng trong Excel là gì?
Nếu trong Word bạn có thể thoải mái gõ văn bản mà không cần phải phân biệt ô hay vị trí, nếu hết dòng thì Word sẽ tự động ngắt dòng và cho bạn gõ tiếp thì ở Excel khi bạn nhập công thức quá dài thì 1 ô thì công thức này vẫn chỉ nằm trong ô đó mà không lấn sang ô thứ 2 hay lấy dòng mới vì đã chia thành các ô có dòng bao quanh. Những đường kẻ này có tác dụng phân biệt từng ô riêng lẻ dù chúng ta không nhìn thấy tọa độ của ô đó.
Tại sao phải xóa dòng trong Excel?
- Việc xóa dòng trong Excel giúp bạn trình bày bảng (bảng) đẹp hơn, chuyên nghiệp hơn, giúp dữ liệu của bạn bắt mắt hơn.
- Nhìn dòng chữ khiến bạn hoa mắt nên khi xóa đi bạn sẽ thấy thoải mái hơn khi nhìn, tạo không gian rộng hơn cho việc nhập liệu và xem.

Cách xóa tạm thời đường lưới trong Excel
Sử dụng thẻ Xem
Bước 1: Mở file Excel cần xóa dòng. Sau đó, bạn chọn tab Xem.

Bước 2: Nhấn bỏ tích tại ô Gridlines để xóa đường lưới trong Excel.

Xem thêm: Cách ngắt dòng mới trong Excel
Sử dụng thẻ Bố cục Trang
Bước 1: Mở file Excel cần xóa dòng. Sau đó, bạn chọn tab Bố cục trang.

Bước 2: Vào View Gridlines, sau đó bỏ chọn hộp View để ẩn các đường kẻ.

Cách xóa dòng trong Excel ở một vùng nhất định
Bước 1: Các bạn bôi đen vùng ô cần xóa dòng.

Bước 2: Trên thanh công cụ chọn Shading.

Bước 3: Tại Shading chọn màu trắng để tạo mảng hình chữ nhật không có đường lưới.

Cách xóa vĩnh viễn dòng trong Excel
Bước 1: Các bạn vào Excel chọn File.

Bước 2: Tại File chọn Options.

Bước 3: Chọn Nâng cao, sau đó vào Hiển thị tùy chọn cho bảng tính này.

Bước 4: Chọn Worksheet muốn cài đặt rồi tích chọn dấu tích ở phần Show Gridlines.

Bước 5: Nhấn OK là bạn đã xóa đường lưới thành công!

Trên đây là bài viết hướng dẫn cơ bản cách xóa dòng ô trong Excel mà bạn cần biết. Hy vọng bài viết này sẽ giúp các bạn sử dụng phần mềm này thuận tiện và hiệu quả hơn. Chúc may mắn!
Cảm ơn các bạn đã xem bài viết Cách xóa đường kẻ lưới trong Excel đơn giản và chi tiết nhất tại thtrangdai.edu.vn. Các bạn có thể bình luận, xem thêm các bài viết liên quan bên dưới và hy vọng nó sẽ giúp ích cho bạn. Thông tin thú vị.
Nhớ để nguồn: Cách xóa dòng kẻ ô trong Excel đơn giản, chi tiết nhất tại thtrangdai.edu.vn
Chuyên mục: Blog