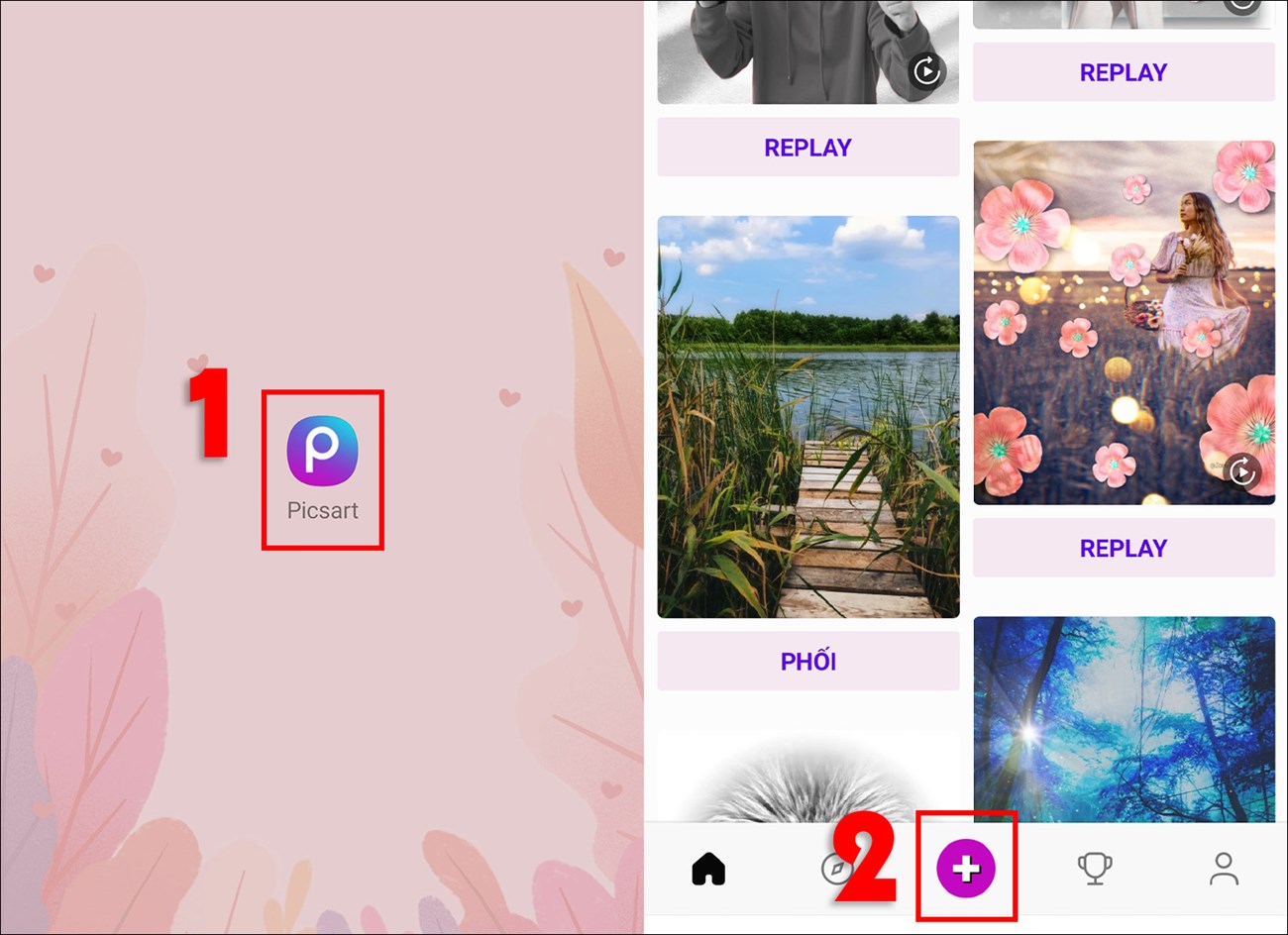Bạn đang xem bài viết Cách xóa hình người và chi tiết thừa trong ảnh dễ dàng bằng Picsart tại thtrangdai.edu.vn. Bạn có thể truy cập nhanh những thông tin cần thiết trong mục lục bài viết dưới đây.
Đôi khi những chi tiết thừa hoặc người lạ vô tình lẻn vào khiến bức ảnh của chúng ta mất thẩm mỹ. Hãy để thtrangdai.edu.vn hướng dẫn bạn cách xóa hình người và chi tiết thừa trong ảnh bằng Picsart trên điện thoại cực dễ dàng nhé!
Xem ngay các sản phẩm iPhone giảm giá SỐC
Bước 1: Chọn ảnh bạn muốn chỉnh sửa
– Sau khi tải ứng dụng về máy bạn mở ứng dụng Picsart lên.
– Sau đó chọn dấu Plus ở giữa, cuối màn hình để thêm ảnh.
Bước 2: Sử dụng công cụ nhân bản để xóa người và chi tiết thừa
– Sau khi chọn ảnh cần chỉnh sửa, chọn biểu tượng Công cụ > Chọn Nhân bản.
– Lúc này màn hình sẽ hiển thị vòng tròn trắng + đen trên ảnh > Bạn kéo vòng tròn đó đến vị trí muốn nhân đôi vùng sắp xóa (Bạn có thể phóng to ảnh để dễ chỉnh sửa hơn ). ).
Ví dụ:
- Chúng ta cần xóa hình người phía sau, di chuyển vòng tròn trắng + đen đến vị trí muốn nhân bản, đó là bụi cây màu xanh.
- Khi đó hình tròn sẽ chuyển sang màu xanh + đen và đồng thời công cụ sẽ tự động chuyển sang dạng bút.

– Tiến hành xóa người và chi tiết thừa trong ảnh:
- Tiếp theo, bạn tiến hành đặt ngón tay và xóa hình người, bụi cây xanh sẽ được nhân đôi và đặt lên hình người đó.
- Sau đó, chọn lại công cụ hình tròn bên dưới để chuyển thành hình tròn trắng + đen và chọn khu vực khác mà bạn muốn nhân đôi.

Ví dụ, lần xóa thứ 2 sẽ chọn vùng màu nền bên dưới để tiếp tục xóa người. Di chuyển hình tròn đến vùng màu nền cần nhân đôi, khi hình tròn chuyển sang màu xanh + đen tiếp tục xóa phần còn lại.

Bạn cứ lặp đi lặp lại các thao tác và xóa cho đến khi hoàn thành.
Bước 3: Lưu ảnh vào điện thoại
– Sau khi chỉnh sửa xong click vào dấu tích Apply ở góc trên bên phải màn hình > Click vào nút mũi tên Next.

– Cuối cùng chọn Lưu > Nhấn Lưu ảnh về máy.

Chúng ta sẽ có hình ảnh hoàn chỉnh như dưới đây:


Trên đây là bài viết cách xóa hình người và chi tiết thừa trong ảnh bằng Picsart mà thtrangdai.edu.vn cung cấp cho các bạn. Chúc may mắn! Nếu có thắc mắc gì hãy để lại bình luận bên dưới nhé!
Cảm ơn bạn đã xem bài viết Cách xóa hình người và chi tiết thừa trong ảnh bằng Picsart rất dễ dàng tại thtrangdai.edu.vn. Các bạn có thể bình luận, xem thêm các bài viết liên quan bên dưới và hy vọng nó sẽ hữu ích. mang đến cho bạn những thông tin thú vị.
Nhớ để nguồn: Cách xóa hình người, các chi tiết thừa trong ảnh bằng Picsart cực dễ tại thtrangdai.edu.vn
Chuyên mục: Blog