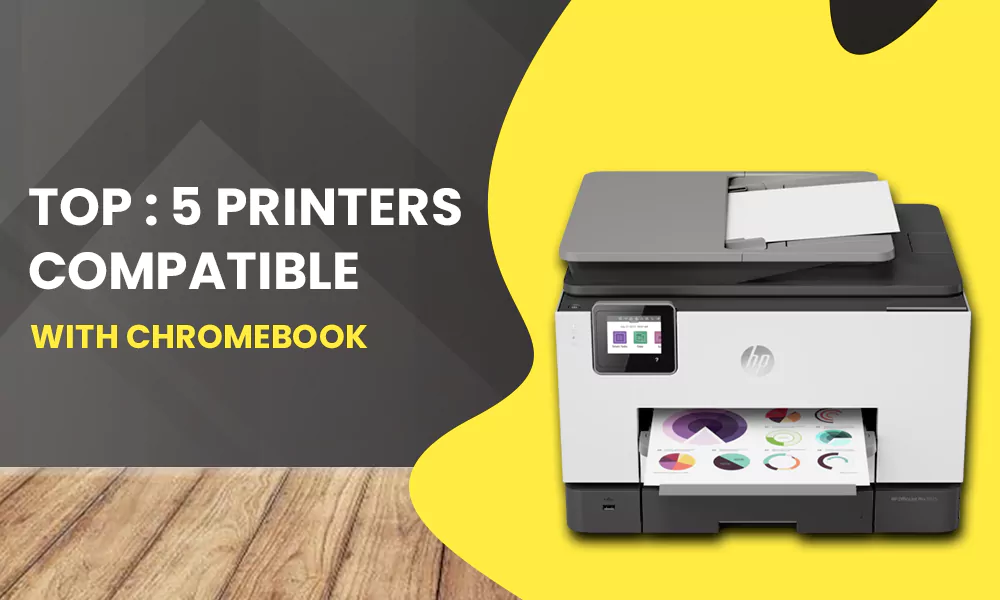En los últimos tiempos, tanto las Chromebooks como las impresoras se han convertido en productos tecnológicos muy necesarios en los mundos del trabajo y la educación a distancia. Y también podría ser la razón por la que está aquí y busca la respuesta a la pregunta “¿Qué impresoras son compatibles con Chromebook?”
Bueno, la pregunta ya no es aplicable. ¿Por qué? Porque Google descontinuó su servicio de impresión en la nube en diciembre de 2020, que anteriormente era la única forma de imprimir cualquier cosa en cualquier sistema que se ejecuta en ChromeOS. Ahora que este servicio se eliminó, puede encontrar fácilmente impresoras compatibles con Chromebook de cualquier fabricante importante de impresoras.
Afortunadamente, ahora puede simplemente conectarse a impresoras compatibles con Chromebook (de cualquier fabricante líder) a través de un cable USB o LAN o Wi-Fi. Sin embargo, a partir de ahora, las Chromebooks no admiten la impresión por Bluetooth.
Entonces, para conocer las impresoras que funcionan mejor con su Chromebook, vaya directamente al artículo a continuación. También le brinda información sobre cómo puede conectar su sistema a la impresora y cómo usarlo.
Lista de impresoras compatibles con Chromebook
Los Chromebook pueden utilizar impresoras regulares a través de Wi-Fi y USB, gracias al final de Google Cloud Print. Los Chromebook proporcionan controladores de impresora para la mayoría de los principales fabricantes.
Esto significa que puede obtener fácilmente varias impresoras compatibles con Chromebook, y todas funcionarán con su Chromebook siempre que las conecte a su sistema utilizando las formas que se indican más adelante en el artículo.
Sin embargo, a partir de ahora, la impresión Bluetooth no es compatible con Chrome OS. Por lo tanto, cualquier impresora que no se pueda conectar al Chromebook sin Bluetooth no se puede usar con él.
En la imagen a continuación, verá una lista de impresoras que Google consideró como “Funciona con Chromebook”, lo que significa que estas impresoras son compatibles con Chromebook.
Para tener en sus manos esta lista y saber qué otras impresoras son compatibles con Chromebook, puede visitar la página ‘Soporte de Google: encontrar impresoras Chromebook compatibles’.
Las 5 mejores impresoras compatibles con Chromebook
Si, después de ver la lista de impresoras, está un poco confundido acerca de qué impresora es compatible con Chromebook, estas son las 5 impresoras principales que funcionarán mejor con su sistema:
Esta impresora de precio sorprendentemente bajo, compatible con Chromebook, oculta una colección completa de capacidades que a menudo se encuentran en versiones de mayor precio. Esta impresora láser monocromática está diseñada para imprimir páginas de manera rápida y consistente, y aparece regularmente en la lista de los más vendidos.

También hay un orificio de alimentación manual para una variedad de medios y tamaños, como sobres, cartulina, etc. La salida rápida de 32 páginas por minuto (ppm), la gran capacidad de 250 hojas y la impresión dúplex automática a dos caras son solo algunas otras razones por las que debería estar en su lista de compras.
Esta impresora está diseñada específicamente para imprimir y manejar bien los documentos, lo que la convierte en una de las mejores impresoras para Chromebook.
- Precio bajo
- Costo asequible.
- La bandeja de papel es bastante espaciosa.
- Compatibilidad con Ethernet no disponible
- Cartucho de tóner de inicio incluido en el paquete.
Esta es una impresora multifuncional que puede copiar, escanear e imprimir documentos. Puede escanear los documentos e imprimirlos inmediatamente desde sus servicios de almacenamiento en la nube en línea, lo que la convierte en una de las mejores impresoras inalámbricas para Chromebook. Además, es muy fácil pasar esta impresora HP de fuera de línea a estar en línea, lo cual es necesario para que funcione con Chromebook.

La impresora inalámbrica HP DeskJet 3755 utiliza tecnología de impresión de inyección de tinta y puede imprimir hasta 8 páginas en negro por minuto y 5,5 páginas en color por minuto.
Puede imprimir hojas tan pequeñas como 3 × 5 pulgadas y tan grandes como 8,5 × 14 pulgadas, lo que la hace ideal para imprimir documentos legales, cartas, imágenes, sobres y mucho más.
La impresora cuenta con una pantalla LCD de 7 segmentos que proporciona una interfaz de usuario simple y una operación sencilla para que usted la controle.
Además, el diseño ultracompacto de la impresora, junto con su conexión inalámbrica, facilita la integración con su Chromebook.
Cuando se registra para la suscripción opcional de HP Instant Ink, obtiene Instant Ink por un período de prueba de 4 meses además de la impresora. Además, la impresora viene con una garantía de hardware limitada de un año a partir de la fecha de compra.
- Precio bajo
- Firme y sólido en general
- diseño interesante
- Compatibilidad con Ethernet no disponible
La impresora inalámbrica de inyección de tinta a color todo en uno HP OfficeJet Pro 9025e compatible con Chrome es adecuada no solo para lugares de trabajo de tamaño pequeño a mediano, sino también para satisfacer las demandas de una oficina en el hogar, debido a su capacidad y alto rendimiento, que se alinea con un costo asequible. Además, es fácil configurar la impresora inalámbrica HP con un Chromebook (consulte las instrucciones a continuación).

La impresora puede crear impresiones en color de alta calidad con una resolución de hasta 4800 × 1200 y escanear documentos a 1200 ppp. Las velocidades de impresión para esta clase son típicas, 25 ppm para páginas monocromáticas y 20 ppm para documentos en color.
La 9025e tiene una capacidad de 500 hojas, operaciones de copiado, escaneo y fax de alta resolución, impresión sin bordes, una plétora de opciones de conectividad y seguridad, y un alimentador automático de documentos (ADF) de carga superior, entre muchas más funciones.
El 9025e incluye seis meses del servicio de suscripción Instant Ink de HP, que entrega automáticamente cartuchos de reemplazo cuando sus niveles de tinta son bajos.
- Precio bajo
- La pantalla táctil se puede inclinar.
- La calidad de impresión es buena.
- Tiene características compactas todo en uno.
- Compatibilidad con Ethernet no disponible
- Bajo nivel de tinta.
La impresora Canon TS6420 utiliza tecnología de inyección de tinta para una impresión eficaz y rápida. Esta es una de las principales impresoras Canon compatibles con Chromebook. Puede escanear e imprimir documentos directamente desde proveedores de almacenamiento en la nube utilizando el WiFi incorporado.

Incluso puede imprimir documentos directamente desde su dispositivo móvil utilizando las aplicaciones adecuadas. Además, las aplicaciones Canon Creative Park y Easy-PhotoPrint Editor brindan una variedad de funcionalidades para editar fotos y documentos escaneados.
Tiene una pantalla OLED de 1,44 pulgadas brillantemente iluminada que permite una navegación sencilla entre las capacidades de escaneo, copia e impresión. La opción de dúplex automático agiliza aún más el procedimiento al imprimir el anverso y el reverso de los documentos al mismo tiempo.
Para escanear e imprimir una amplia gama de documentos, la impresora proporciona tamaños de página de hasta 8,5 x 14 pulgadas. Puede imprimir fotografías cuadradas de hasta 5 x 5 pulgadas y también de 3,5 x 3,5 pulgadas.
- Precio bajo
- Tiene dos bandejas de entrada de papel
- Opciones decentes para conexiones inalámbricas.
- Precio de bolsillo
- Produce imágenes precisas
- Compatibilidad con Ethernet no disponible
- Los costos de funcionamiento son altos.
- Velocidad de impresión lenta
Con una velocidad de impresión de hasta 32 ppm, es una de las impresoras compatibles con Chromebook más eficientes y económicas. Esta impresora utilizó tecnología de impresión láser monocromática y fue diseñada para una productividad óptima. La impresora tiene activado el reabastecimiento de Amazon Dash, que detecta el nivel de tóner e inmediatamente organiza un pedido en Amazon cuando está bajo.

Ofrece impresión dúplex automática, que le permite imprimir ambos lados de una página al mismo tiempo. Además, para una eficiencia óptima, la impresora ofrece una gran capacidad de papel de 250 hojas. También hay una ranura de alimentación manual para insertar el papel secuencialmente.
La impresora incorpora un cristal de escaneado plano para facilitar la copia y el escaneado de documentos. Acepta una variedad de tamaños de papel, incluidos sobres, cartas, tarjetas, A4 y documentos legales.
Con la capacidad Wi-Fi incorporada, puede imprimir directamente desde sus teléfonos móviles, tabletas, computadoras portátiles y computadoras de escritorio.
Brother respalda esta impresora con una garantía de un año a partir de la fecha de compra.
- Precio bajo
- Alto rendimiento de páginas
- Velocidad de impresión rápida
- Ligero y pequeño
- Ofrece una excelente calidad de texto.
- Compatibilidad con Ethernet no disponible
- No hay soporte para unidades de memoria.
- La impresión en color no está presente.
Con la ayuda de esta lista, podrá tener una idea sobre las impresoras compatibles con Chromebook. Una vez que haya tomado la decisión de obtener el correcto, todo lo que tiene que hacer es configurarlo con el Chromebook. Para hacerlo, puede consultar la siguiente sección.
¿Cómo configurar una impresora con Chromebook?
La mayoría de las impresoras que se conectan a Wi-Fi o a una red cableada se pueden usar con su Chromebook. Entonces, después de haber verificado la compatibilidad de su impresora Chromebook, puede usar las instrucciones a continuación para conectarlos.
Consejo: Puede usar una conexión USB para conectar su impresora a su Chromebook. Aparece una notificación una vez que conecta el cable, y después de eso, no necesita seguir el Paso 1 del siguiente procedimiento; puede continuar directamente con el paso 2 después de seguir las indicaciones en pantalla.
notas
Su computadora y la impresora que está utilizando para imprimir deben estar conectadas a la misma red.
- Comience por encender su impresora.
- El siguiente paso es conectar la impresora a Internet. Si no sabe cómo hacerlo, siga las instrucciones dadas en su manual.
- Ahora, si aún no ha abierto su Chromebook, ábralo e inicie sesión.
- Después de eso, conecte su Chromebook a la misma red a la que conectó su impresora.
- Ahora, abre el documento, página, imagen, etc.; desea imprimir y presione las teclas Ctrl + P del teclado al mismo tiempo.
- A continuación, haga clic en el icono de flecha hacia abajo junto a la opción Destino en la ventana de impresión.
- Luego, haz clic en la opción Ver más.
- Después de eso, verá la lista de impresoras. Desde allí, seleccione el nombre de su impresora.
notas
Algunas impresoras aparecerán en esta lista de forma predeterminada. Si su impresora no está en la lista, puede hacer clic en Administrar y seguir las indicaciones para agregar su impresora a la lista.
- Finalmente, haga clic en el botón Imprimir y se imprimirá su página.
Con esto, su impresora debería estar conectada a su Chromebook. Sin embargo, si tiene alguna dificultad, consulte la guía sobre cómo solucionar problemas de impresoras inalámbricas.
¿Cómo puede guardar su impresora en Chromebook?
Las impresoras que guarda en su perfil de Chromebook se convierten en las impresoras de Chromebook predeterminadas. Y a continuación se enumeran los pasos sobre cómo puede hacerlo:
- En primer lugar, haga clic en la hora que se muestra en la esquina inferior derecha de la pantalla de su Chromebook.
- En el menú que se abre, haga clic en la opción Configuración.
- Luego, en la siguiente pantalla, haga clic en la opción Avanzado en la parte inferior.
- Haga clic en la opción Impresoras, presente en la sección Imprimir y escanear.
- Después de eso, haga clic en Guardar junto al nombre de su impresora, que se encuentra en la sección Impresoras disponibles para guardar.
- Finalmente, asegúrese de que el nombre de su impresora esté en la parte superior de la lista de Impresoras guardadas. Y, una vez hecho esto, su impresora se guarda como predeterminada en su Chromebook.
notas
Si el nombre de su impresora no se muestra en la pantalla, apague y encienda el Wi-Fi de su Chromebook para asegurarse de que esté conectado a Internet..
¿Cómo escanear un documento?
Ahora que sabe qué impresoras son compatibles con Chromebook y cómo conectarlas, es hora de saber cómo puede escanear un documento con ellas. Las instrucciones que se dan a continuación le dicen cómo hacerlo:
notas
Antes de comenzar a escanear un documento, asegúrese de que su impresora pueda hacerlo.
- En su Chromebook, haga clic en el tiempo presente en la parte inferior derecha.
- Se abrirá un menú lateral, allí pulsa sobre la opción Configuración.
- Luego, haga clic en la opción Avanzado presente en la parte inferior izquierda de la siguiente pantalla.
- Ahora, haga clic en la opción Escanear en la sección Imprimir y escanear. Esto abrirá la aplicación Scan en su sistema. Alternativamente, puede abrir directamente la aplicación Escanear abriendo el Iniciador y buscando Escanear.
- Después de eso, debe seleccionar su escáner. Para esto, haga clic en el icono de flecha hacia abajo debajo de la opción Escanear presente a la derecha.
- Finalmente, inicie el escaneo haciendo clic en el botón Escanear.
notas
Los archivos que escaneará se guardan en la ubicación indicada en el campo “Escanear a”. Seleccione Mostrar ubicación de archivo para encontrar sus archivos escaneados.
Leer más:
Categories: Technology
Source: SCHOOL TRANG DAI