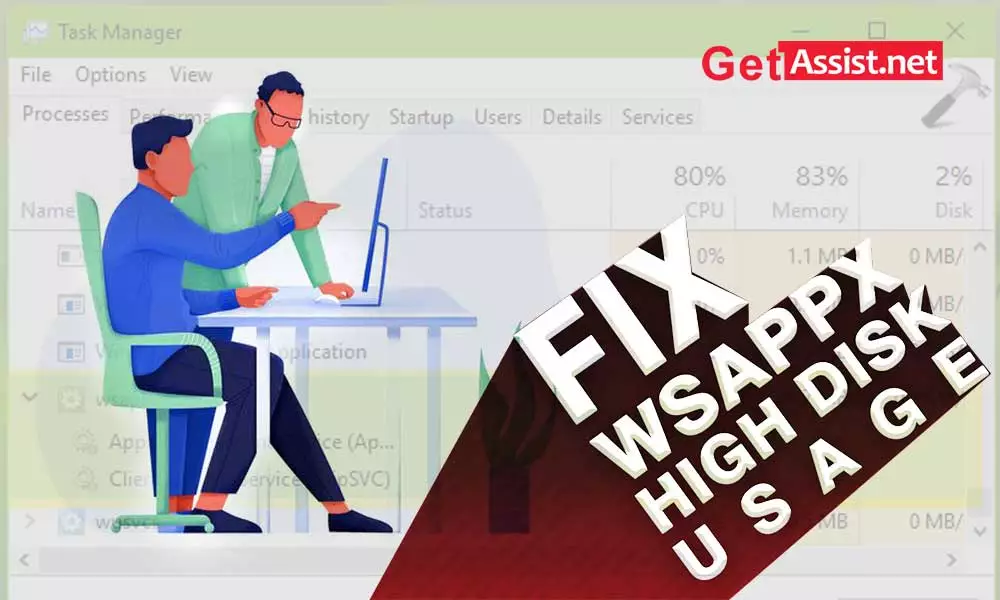If you are a Windows user, you must be well aware of the term ‘high disk usage’ which is frequently encountered with Windows no matter if you own 8, 8.1 or 10. Even after so many updates and bug fixes, Microsoft has not managed to resolve this problem. Users are always stuck in a situation where they are unable to get the most out of their device due to high disk usage. Not everyone is technically proficient in dealing with this sort of thing on their own. Even when I faced this issue, it took me a long 72 hours to find the solution for WSAPPX high disk usage on Windows 10 (since I have Windows 10). So if you are sailing in the same boat or even if you are using Windows 8, or any other, the following guide has been created to help you.
What exactly is ‘WSAPPX’? It’s a virus?
‘WSAPPX’ is a process responsible for handling new Universal Apps and Microsoft Store (such as installing, updating or uninstalling apps for Windows 10, it runs in the background and you can see it in Windows Task Manager. Press ‘CTRL+SHIFT+ ESC’ and scrolling down you will find wsappx running as clearly shown in the image below.
Wsappx can be further forked into two separate background services, i.e. AppX Deployment Service (AppXSVC) and Client License Service (ClipSVC). AppX Deployment Service (AppXSVC) is known to offer infrastructure support for deploying store apps, while Client License Service (ClipSVC) offers infrastructure support.
Wsappx has been observed to lead to high disk usage as can be clearly seen in Task Manager processes or different processes as well. You can check if Wsappx is really the culprit by following the given steps:
- Start Task Manager
- You will see the list of all the processes along with the percentage of memory they are consuming i.e. CPU, Memory and Disk usage.
- Right click on wsappx and select the ‘Go to details’ option.

4. You will be able to see the process that is part of wsappx and is causing high disk usage.
Most of the Windows users consider wsappx to be a virus as it affects the proper functioning of a device. The AppX Deployment Service and the Client License Service are the two main components of wsappx that do not contain any viruses and are only responsible for high disk usage. You can even run an antivirus to check if it is a virus or malware.
Why is ‘wsappx’ consuming high disk usage?
After knowing the culprit, it is more important to know what is causing the error or why wsappx is generating high disk usage so that you can deal with the error in a better way.
In most cases, wsappx is only active when you use the Microsoft Store. The process will start running in the background only when you open the store and when you download an app or install an update, this process will consume more resources.
You will always notice that the process is running in the background while Windows Store apps like Paint 3D, Mail, etc. are being updated. Also, when updates get stuck, Windows may try to repeat the update after some time, which may be why you see 100% disk usage in Windows 10.
How to fix high disk usage by Wsappx?
If you are thinking that you can simply end the wsappx process via Task Manager and get rid of the problem, then you may be wrong as Windows considers it as an important system process and the moment you try to end it you will get a warning. message “Terminating this process will cause Windows to become unstable or shut down, resulting in the loss of any unsaved data.”

So ending the task can cause Windows to behave abnormally and that is not recommended anyway as this will not disable Wsappx permanently and start running in the background again when you start any app.
Let’s take a look at the available options that can help you deal with high disk usage in Windows. Also, remember that not all methods will work for everyone facing this error and you may need to figure out which method to apply.
You can avoid high disk usage by stopping automatic application updating. For that:
- Open the Microsoft Store
- Click on the Menu icon and then go to Settings.
- There you will find the option to ‘Update applications automatically’; turn off toggle.
Doing this will prevent automatic app updates unless you do it manually by going to the store and selecting ‘Downloads and updates’. Click on the ‘Get updates’ option and if you want to install any of the available ones, do it on your own.
Disabling the Windows Store is an option that comes to everyone’s mind, but this option is not as feasible as it seems. You may face Windows Store errors and lags once you disable it. Also, note that doing that will not disable wsappx permanently, however, it will only reduce the load for performing Windows Store related tasks and that will ultimately fix the 100 percent high disk usage issue.
You can disable the Windows Store using Registry Editor as follows:
- In the start menu search box, type ‘regedit’ and press ‘Enter’; this will open the registry editor window.
- Next, go to the ‘HKEY_LOCAL_MACHINESOFTWAREPoliciesMicrosoft’ folder and if you cannot find it, you can copy the specified address in the search bar of the Registry editor window and press ‘Enter’.
- Select Windows Store and select ‘New’ after right-clicking in the right pane and then select ‘DWord (32-bit) Value’ from the menu.
- Rename the ‘DWord (32-bit) Value’ as ‘RemoveWindowsStore’ and also give the value data as ‘1’.
- Once this is done, you can reboot your system.
The next option is to disable Windows Store via Group Policy Editor, but only for Windows Pro and Enterprise users.
Follow the instructions provided here:
Computer > Settings > Administrative Templates > Windows Components > Store
Double-click the ‘Disable Store App’ option and in the right window pane select ‘Choose Enabled’ and then click ‘Apply’; Also, do not forget to reboot the device.
- If the above method is not for you, you can continue to disable Clipsvc and AppXSvc to fix this by doing the following:
- In the menu search box, type ‘regedit’ to go to the registry editor.
- Go to the ‘HKEY_LOCAL_MACHINESYSTEMControlSet001ServicesAppXSvc’ folder or copy the above address into the search bar.
- Then open the ‘Start’ file and change the value data to ‘4’.
- After that, reboot the system and doing so will disable AppXSvc; Similarly, you can disable Clipsvc by navigating to ‘HKEY_LOCAL_MACHINESYSTEMControlSet001ServicesClipsvc’ and changing the value.
Categories: Technology
Source: SCHOOL TRANG DAI