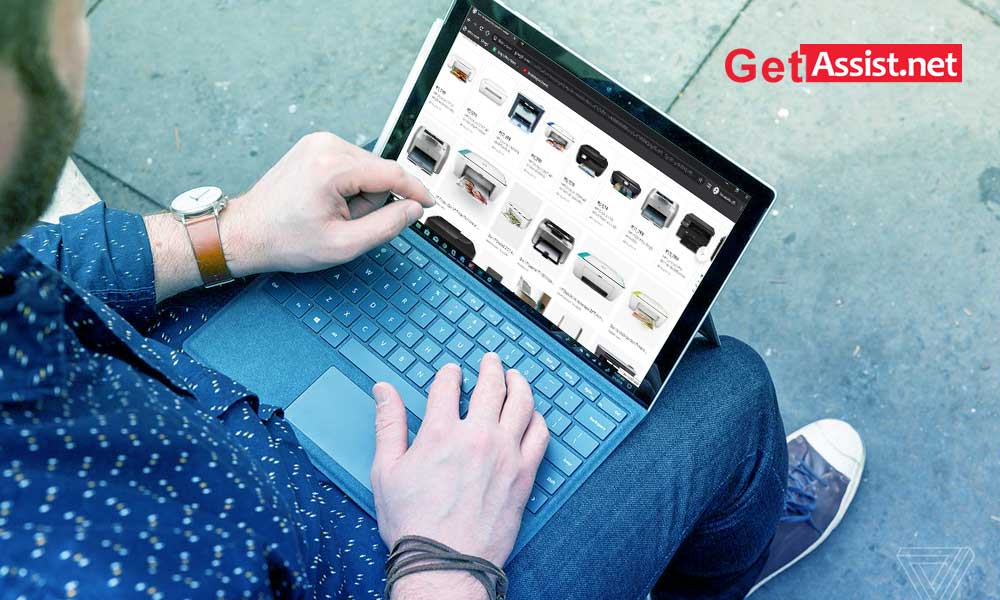Printers are the devices that produce a hard copy of any document or image. You know that, right? But it will do its job only when it is online i.e. connected to the computer. If the printer is offline, you cannot expect it to print anything till the time you get it back online.
Talking about the HP brand, they have been ruling the printing industry for quite a long time. Their printers are reliable, versatile and give speedy outcomes. But this doesn’t guarantee their smooth performance forever. As a piece of technical equipment, it may face certain glitches every now and then.
One such problem is when the HP printer goes offline and stops printing. There can be several reasons that are making your printer go offline.
What Makes HP Printer Go Offline?
If your HP printer is offline, it means it is not connected to your computer and if you will give a print command, it will not respond to that. The ‘online’ status means that the printer is ready to print a document. Here are the reasons due to which your printer is offline:
- The cables connecting the printer and the computer are not properly linked.
- There is a need to update the software or driver of your HP printer.
- Printer updates have not been installed.
- There is poor connectivity between the computer and the printer.
- The settings are incorrectly set.
- One of the documents in the print queue is making the printer go offline.
Once you know why your printer says offline, you can proceed towards applying appropriate troubleshooting methods.
Troubleshooting Methods- How to Get HP Printer Online?
To fix HP printer offline error, there are multiple methods that will work. But it depends what has made it go offline in the first place. Go through the given solutions and apply what you find best-fitting.
-
Set the HP Printer Online Manually
Before trying any sort of troubleshooting, try bringing your printer online and see if it stays online.
- Go to the Start menu, select Control Panel and then go to ‘Devices and Printers’ section.
- Right-click on your printer and click on ‘See what’s printing’.

- Select your ‘Printer’ from the menu bar at the top.
- From the drop down menu, select ‘Use Printer Online’.

-
Setting the HP Printer as Default Manually
HP printer needs to be set as default to allow printing. Here’s how to do it:
If the printer is offline on Windows 10,
- Go to the ‘Start’ menu, type ‘Devices’, click on ‘Printers and Scanners’ from the list of results.

- Uncheck the box that says ‘Let Windows manage my default printer’ if it is already checked.

- From the list, select your printer and click on ‘Manage’. If there is more than one, select the printer whose status is showing as idle or online.

- Under ‘Manage your device’ heading, select ‘Set as default’.

5. Try printing now and see if the error gets resolved.
- Go to the ‘Start’ menu, type ‘Devices’, click on ‘Printers and Scanners’ from the list of results.
- Right-click on your HP printer that is connected and select the option ‘Set as Default printer’.
- Now, check if the HP printer is online.
- Verify that the cables connected to your printer and computer are in their proper place.
- The Ethernet cable must be rightly attached, if printer is connected to a wired network.
- For a wireless printer, it must be properly connected to the router and the internet must be stable.
- If a cable looks damaged or faulty, try using a different cable as that may fix the problem.
-
Clear the pending Print Jobs
Try clearing all the pending print jobs to bring the printer online, as follows:
Try clearing all the pending print jobs to bring the printer online, as follows:
- Go to ‘Control Panel’ via ‘Start’ menu and then open the ‘Devices and Printers’ section.

- Right-click on your HP printer and select the option ‘ See What’s Printing’.

- Click on ‘See What’s Printing’ and cancel all the pending jobs.

- After this, choose the option ‘Use Printer Online’ again.

5. Restart both the system and printer and check if it resolves the error.
-
Removing and Reinstalling HP Printer
To uninstall the HP printer,
- Make sure printer is on and ready to print.
- In Windows, search for ‘features’, and click on ‘Programs and Features’.
- From the list of programs installed on your device, click on your HP printer, click on ‘Uninstall’ and press ‘Yes’.
- For the User Account Control message that displays on the screen, select ‘Yes’.
- Then, follow the on-screen instructions to completely remove the printer.
- Once the printer is completely uninstalled, restart the computer.
To reinstall HP printer,
- Insert the installation disc that came with your HP printer and the installation will start automatically.
- Click ‘Install’ to begin checking your computer for the required files. Then, click ‘Next’ on the Welcome screen that appears.
- To allow HP to install software updates automatically to your computer, select ‘Yes’. Click ‘Next’ and decide if you want to install the recommended settings or will select each component manually. Click ‘Next.’
- Read terms and conditions and click ‘I agree’ to proceed. Click ‘Next’ after you see the location to see the installed files. If you want a shortcut to HP software to appear on your desktop, check the box and press ‘Next.’
- Afterwards, connect your HP printer using the USB cable that came with it. Click ‘Next’ and restart your computer when prompted by the installation wizard.
- Click ‘Finish’ when your computer is done restarting.
-
Reinstall or Install the Latest HP Printer Driver
Drivers are really important for the smooth functioning of HP printers. It needs to be of the latest version otherwise it may create issues. So if there is no driver installed or the driver has gone outdated, you can install or reinstall one as explained here:
- Turn on the printer and reattach the USB cable from the printer.
- Visit the official link of HP Software and Driver Downloads page to get the latest software and driver for your printer.
- For the heading ‘Let’s identify your product, click on Printer, enter the model name or number, and press ‘Submit’.
- Under the ‘Driver’ section, click Download to get full package or click ‘Basic Drivers’ to see other options.
Troubleshooting the Printer Connection
Next, try troubleshooting the printer connection to bring it back online from offline.
For a wirelessly connected printer, here are the steps you can try:
-
Restart the Device
- After powering off the printer, wait for 10 seconds.
- Take out the power cord of the printer.
- Turn the computer off, you are trying to get a printout from.
- Reconnect the power cord of the printer and turn it on.
- Take off the wireless router’s power cord and wait for a while.
- Thereafter, rejoin the power cord to the router and turn on the PC.
Connect the Wireless Printer to the Network
Once you have restart the devices, connect the wireless HP printer to the network using any of the methods- HP wireless setup wizard, WPS or the HP Smart Software.
A) Connecting Printer with Touchscreen Control Panel
- From the home screen of the printer’s control panel, press the Wireless icon.
- Press the ‘Setup’ icon, choose ‘Restore Network Defaults’ and press ‘Yes’ to confirm.
- Thereafter, touch the back arrow, Wireless Settings, and then choose Wireless Setup Wizard.
- The printer will start searching for networks, select the name of your wireless network.
- If your network is not there, press ‘Enter New Network Name’ and type it manually.
- Enter the password, press ‘Done’ and the printer will start connecting.
- If it gets connected, you will see the blue Wireless light stops blinking.
- Check if the HP wireless printer offline error got fixed.
B) Connecting Printer without Touchscreen Control Panel
If your printer doesn’t have a touchscreen control panel, use Wi-Fi Protected Setup (WPS),HP Smart, or temporarily connect a USB cable to set up a wireless connection between printer and the network.
If your printer is connected via USB cable, restart the computer, the printer, and recheck the cable connection. Further, follow the given instructions:
- Turn off both the computer & printer and remove the USB cable from the system.
- Check the cable for damages and replace it if required.
- Ensure that the cable’s length should not be more than 3 meters.
- Connect the cable to a different USB port that must be USB 2.0 or greater.
- If the cable is properly connected to both the ports, turn on the computer and let it boot completely.
- Get the printer to active mode and if you have Windows, wait for the computer to install the newly connected device. For Mac, you will have to add the printer manually.
When the printer says offline after being connected to a wired network, here is what you need to do:
-
Disconnect the Ethernet cable
- Remove and reattach the Ethernet cable.
- The printer should be powered off and take out the Ethernet cable from the router.
- Check the cable for damages and replace it if required.
- The cable must be an Ethernet cable and not a phone one. It must be properly secured to both ports.
- Connect the cable to a different Ethernet or LAN port on the router, don’t connect it to the Internet one.
- Turn the printer on and confirm your printer is properly connected by checking the lights on the printer’s Ethernet port.
Print a Network Configuration Page
- Printers with Touchscreen Control panel: Print the page through the Wireless, Network Settings, or Setup menu.
- Printers with buttons: Print the report using button combinations such as press the ‘Wireless’ and ‘Information’ button or try pressing the ‘Wireless’ and ‘Start Copy button at the same time.
- Thereafter, check the ‘General Information’ section and make sure the ‘Network Status’ says ‘Ready’.
Troubleshooting the Printer Connection (For Mac Devices)
If you have a Mac operating system, you need to follow a different procedure:
-
Get the Printer Ready
- Press the power button to wake up the printer if it is in sleep mode.
- Make sure the printer is ready in all aspects- paper is loaded in the input tray, all the cartridges are properly installed and no errors or no lights are blinking on the control panel.
- Restart the printer and check if it prints, if it shows offline, go to the next method.
Reset the printing system
Resetting the print system will clear all the errors by eliminating all HP and non-HP printers, print jobs, in addition to printer preferences.
- Go to the ‘System Preferences’ via Apple menu.
- Choose any of the following options: ‘Print & Fax, Print & Scan, or Printers & Scanners’.
- Right-click on the Printers window and select ‘Reset printing system’.
- Click ‘Reset’ for confirmation; enter the Administrator name and password.
- Hit ‘Ok’ to get the reset process over.
- Thereafter, add your printer back and check if it prints.
In addition to the methods explained above, you can even take help from the tools provided by HP to combat the errors and issues that are encountered with their printers.
HP Print and Scan Doctor is one such tool that helps to eliminate all the technical glitches with the printers that are causing hindrance in printing. So, you can even use it to deal with the offline error and turn the printer online. The directions to use the software have been listed below:
- Begin by downloading the HP Print and Scan Doctor program on your computer.
- Once downloaded, run HPPSdr.exe. If you don’t find the downloaded file, go to the ‘Downloads’ folder or where you have saved it.
- After installation is over, Launch HP Print and Scan Doctor program, click Start, and select your printer.
- If you don’t find your printer listed, turn it on and click on ‘Retry’.
- If there is a connection problem with your printer, follow the directions provided by the tool.
- Thereafter, a window will appear asking to turn on printer updates, choose ‘Yes’ and continue.
- Click ‘Yes’ if asked to set your printer as default.
To change a printer from offline to online, go to the ‘Devices and Printers section of your device and right-click on your printer followed by clicking on ‘See What’s Printing. From the drop-down menu that appears for your printer, select ‘Use Printer Online.
HP LaserJet printer can be offline due to several reasons such as the printer is powered off, the USB cable is disconnected or the printer has been set to use ‘Offline’.
If your printer keeps going offline, it means it is facing a problem communicating with your computer. The reasons can be many such as poor connection, the cables are not properly connected, or there is a print job stuck in the queue.
When your printer is offline, it implies that it is not communicating with the computer and will not produce any printouts. You need to set the status to online to get it back to normal and start printing.
To reset your printer, go to the control panel of the printer. Press the Menu button and press up or down the navigation key to select Printer and then press Menu. Again, press up or down the navigation key, click on ‘Reset Printer’ and press Menu, press 1 to select ‘Yes’.
Categories: Technology
Source: SCHOOL TRANG DAI