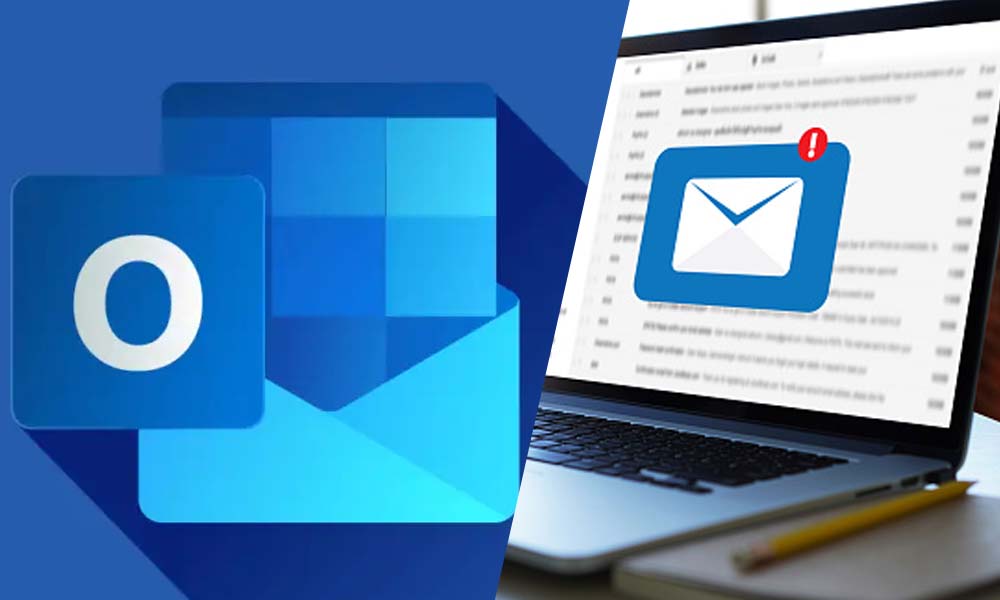We all have our hands full of one thing or another, right? And in the wake of COVID-19, almost everything has changed online.
From school and college students to working adults, everyone has gone digital. And the only thing that plays a key role in this whole process is “email”.
There are many email platforms in the market like Yahoo, Gmail, Zoho, etc. and not only them but more keep coming. And outside of them, there is an old goat that has been in the game for quite some time, namely Outlook.
Recently, users have shared their problems with the app saying that their emails are disappearing from their Outlook inbox out of the blue. And this has raised the need to resolve the query and provide them with solutions. There are many ways to fix the error.
And that’s why we’re here to make ends meet! In this article, we will discuss the possible reasons why the emails disappearing issue might be occurring and also explain which methods can be very useful for this query.
Why have emails disappeared in Outlook?
If you open your Outlook email like any other day only to find the emails and messages missing out of the blue, then you need to check some facts. To make sure that the error you are facing can be resolved, you first need to understand what is causing the problem. And to do so, we have concluded the reasons that can possibly cause the emails disappearing problem in Outlook. There could be many reasons for the problem, so we have listed some of them below for you:
- Internet problems
- accidental deletion
- View settings have been changed
- Synchronization problem
- A problem in the configuration settings
- You may be looking for the wrong email
- Inactivity
- Incorrect filter option
- Emails are being moved to Archive or Spam Folder
- Compromised Outlook account
These were some of the issues that you might face that can lead to the missing emails issue in Outlook. Now let’s move on with the solutions for this error, and you may be able to crack the code if you try the correct method.
How to recover emails in Outlook?
If you are facing Outlook email missing issue then you are at right place. So, without further ado, let’s get started with the methods to recover emails in Outlook:
There could be a possibility that you have accidentally deleted your emails or messages. So if you can’t find the Inbox in Outlook, you can try to check the deleted items folder. If you have deleted an important email, you can find it in your Deleted Items folder, as it will not be deleted immediately.
Outlook has an email recovery feature that can be used to recover deleted emails. Although it does not guarantee the restoration of all, it does ensure the recovery of the email. Here are the steps to use the feature:
- Go to the left tab and select either the Deleted Items folder or the Spam folder.

- Select the message you want to recover and click on the Restore option.

- Select the No Junk option if the spam folder option is given.


Note: If you are looking for emails from the Junk Mail Folder or Deleted Items folder, you should keep these points in mind: If items are deleted from the Junk Mail Folder, they can be recovered after 14 days. However, in the case of the Deleted Items Folder, it cannot be recovered once deleted and the restored items will go back to their original place.
If you are sure that you have not deleted the emails or messages on purpose or unintentionally, then the filters might be a reason why the emails are disappearing from Outlook. You can try changing the filter settings by following the steps below:
- Open Outlook and tap on the View option.

- Click the View Settings option on the View tab.

- After the Advanced View Settings box appears, tap Filter.

- Then go to the More Options tab.

- If any of the filter boxes are checked, uncheck them all and tap OK.

- Start Outlook and at the top of the page, type Search Tools and search.
- From the search tools displayed, select Advanced Search.

- Then, on the next page, enter all the details in the required columns based on the email you want to search for.

In order to have a good performance, people sometimes use third-party tools. However, this can create problems like deletion of emails. So if you are facing this problem, a change in settings can help. You can do it with the help of the steps given below:
- Open Outlook and go to More Options.
- Then click Inbox and select options.
- Select the POP option and delete the downloaded messages.
- Then a new tab will open and choose the option ‘Do not allow another program to delete Outlook messages’.
- Tap the Save button.

Emails in any folder will no longer be deleted via third-party tools by following the steps above.
There is a chance that if you are encountering the missing email error, you may need to change your settings. And then the emails will not be deleted further by following the process steps:
- Open Outlook and go to Information in the files folder.
- Then tap Account Settings and a new window will appear.
- Go to the Email tab and tap Change.
- Then the Internet Settings will open. From there, go to the Advanced folder.
- Check the box for the ‘Leave a copy of messages on the server’ option.
- Tap OK.
If none of the methods mentioned above worked for you, don’t worry! We have reserved a last resort for you. You can try the solution of creating a new account in Outlook and then trying to import and export the old mail history data. You can do this by following the steps below:
- Start Outlook and open the File menu.

- Select Open and Export on the left tab.
- Choose the Export/Import option.
- Then, in the Export/Import dialog, select the Export a file option.
- In the Export to a file box, select the Outlook data file.
- Then choose the email account you want to change.
- Check the Include subfolders box after selecting the email account and tap Next.
- Click Browse in the next window and select where you want to export the file with a name.
- Select any option, and you can also select ‘Replace duplicates with exported items’ as it is a reliable option.
- Touch Finish after you have finished selecting.
- Tap the Start button and open Control Panel.
- Click View By and select Large Icons.
- Then tap Mail and a new window will appear. Click the Add button.
- Select Create new profile and click OK after entering a profile name.
- Then follow the instructions provided on the screen to create a new Outlook account.
Now you can import the old mail backup to the newly created account by following the steps below:
- Open Outlook and click File.
- Select Open and Export and go to Import/Export.
- Choose Import from another program or file and click Next.
- Then tap the Browse button.
- Browse to the file you previously saved and select it. Then wait for the history to sync successfully. Once it is completed, you will be notified about it.
- Finally, check your newly imported files in your new account.
We hope now you can see emails disappeared in Outlook and with the help of these steps you were able to solve your problem.
How to recover permanently deleted emails in Outlook?
If you want to recover accidentally deleted emails or you deleted a mail that you need now, there are several ways to do it. However, once the emails have been removed from the Deleted Items folder or also from the Spam folder, they cannot be recovered. Therefore, make sure that you have not deleted the emails you want to recover from at least one of these folders.
- Open Outlook and tap Deleted Items.

- Then tap on the ‘Recover deleted items from this folder’ option if the folder is empty.

- After that, click on the Restore button in the upper left corner of the screen.

- Now, Outlook will start to recover the emails, and once recovered, they will appear in the Deleted Items folder. You can then move them to your Inbox using the Move to option.

This way you will be able to recover your deleted messages or emails.
Outlook user statistics
Microsoft Outlook is a personal information management software system used by millions of users around the world. Despite being primarily an email client, Outlook can be used for task management, calendaring, note-taking, web browsing, and journaling. Below is a chart to easily understand the number of companies from different countries in ranking order from highest to lowest for Outlook email usage.

Q1. Is Outlook free to use?
No, Outlook is not free to use. An Office 365 subscription that includes other Office applications is required to use Outlook. Non-commercial use of Outlook is free.
Q2. What are the benefits of using Outlook?
Some advantages of Outlook are mentioned below:
- It’s easy to use.
- Improves the productivity of the email system.
- Allows you to manage contacts and access calendar features.
- Outlook uses the folder system that allows users to have efficient message organization.
Categories: Technology
Source: SCHOOL TRANG DAI