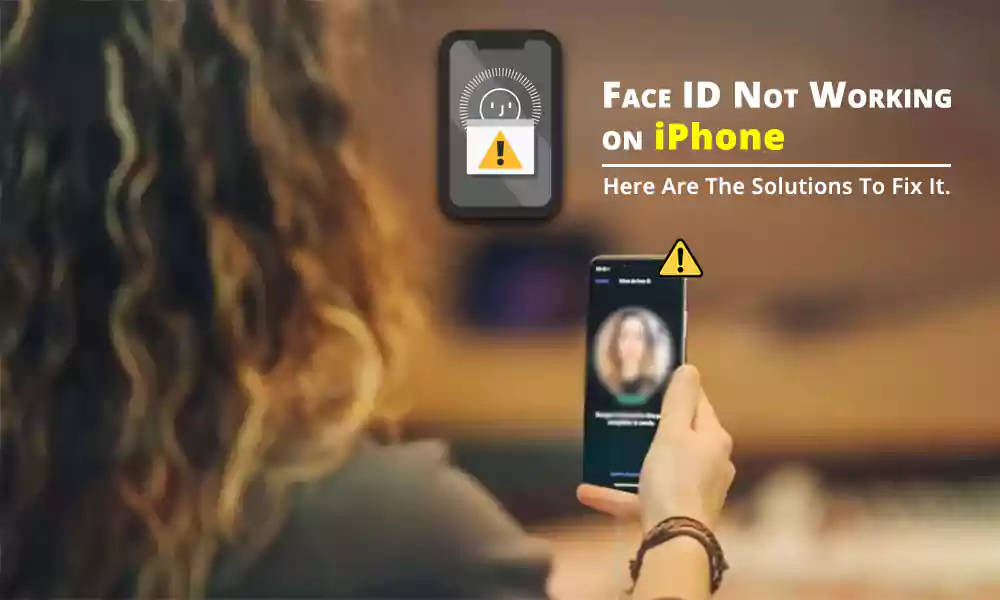Face ID is one of the more intriguing features Apple added to its latest line of buttonless iPhones following the release of the iPhone X. The feature replaced Touch ID, which was available on all iPhones from the iPhone 5s to the 8 series. .
Face ID is a revelation to many people because it allows you to sign in to your iPhone, use a variety of apps and services, and even make secure purchases just by looking at your phone.
Of course, Face ID has its drawbacks; Sometimes Face ID on your iPhone may not work properly and you may get “Face ID is not available” message. Occasionally, you may experience difficulties such as not recognizing your face right away, but this is usually resolved by moving the device away a bit or as a result of something temporarily blocking part of your face.
But sometimes the “Face ID not working” issue can arise due to different reasons. The initial step you need to take to access your phone when Face ID stops working is to manually enter your password. The next step is to identify and address any potential issues that could be causing Face ID to not work properly.
It’s lucky that fixing the “Face ID not available” problem is simple. I will simplify why Face ID is not working on your iPhone and how to solve this problem successfully.
The information in the following post should help you resolve the issue if, after a recent update, you can’t unlock your iPhone with Face ID or are having trouble setting it up again.
Why isn’t my Face ID working?
Face ID should always work on your iPhone when it’s set up correctly. But I know that many people want to get the answer to the question “Why isn’t my Face ID working?”. There can be several reasons that can cause this problem.
- Sometimes facial recognition is not successful if your face or the TrueDepth camera is blocked by something.
- It’s been more than 48 hours since you last unlocked your device.
- The remote lock command for your iPhone was sent using the Apple ID.
- Pressing and holding the side button and either volume button at the same time for two seconds brought up the SOS emergency/power off screen.
Other than that, sometimes your iPhone is unable to use the TrueDepth camera due to a software bug. For example, a bug in iOS 15.7.1 Release Candidate interfered with Face ID in some way, preventing some users from using biometric unlock on their devices. After the update, many users reported that Face ID was not working on iPhone 11.
How to fix Face ID not working issue on iPhone?
With Face ID, you can quickly and easily unlock your iPhone, verify downloads, make purchases, and more. These fixes will help you fix Face ID not available or not working properly issue.
Following the troubleshooting tips listed below will help if Face ID cannot be set up on your iPhone, is unavailable, or suddenly stops working and no longer recognizes your face. All iPhone models with Face ID, including the iPhone X and later, are covered by these fixes.
It is advisable to start with the basics before moving on to the other solutions. Following these steps will ensure that Face ID is set up correctly.
Step 1 – Select Face ID & Passcode in iPhone Settings.
Step 2 – If the “Reset Face ID” option appears, Face ID has been previously configured. If not, continue with the Face ID setup steps to get it done right away.
Step 3 – Make sure the options for AutoFill Password, Wallet & Apple Pay, iTunes & App Store, and iPhone Unlock are turned on.

Wipe the top of the device with a soft, dry cloth to make sure the Face ID sensor is clean. In many cases, if you hold your phone to your ear for too long, body oils and dirt will stick to it, causing Face ID to not work.
Second, you’d be wise to consider removing hard cases or thick screen protectors that even slightly block Face ID sensors.
Make sure the TrueDepth camera can see your entire mouth, nose, and eyes. By default, Face ID won’t work properly if something blocks your mouth or nose.
If you wear a mask and have Face ID set up with one, make sure your eyes aren’t covered. If you have a face mask, you may need to hold your iPhone higher. Your iPhone may not unlock if you wear a face mask that is too high or too close to your eyes.
Many sunglasses support Face ID, but Face ID with Mask isn’t designed to work with sunglasses. Your sunglasses may be obstructing the infrared light that the TrueDepth camera needs to work if they are made to filter out specific wavelengths of light. To use Face ID, try taking off your sunglasses.
Note: On iPhone 12 and later models with iOS 15.4 and later, Face ID with mask is supported.
Face ID can be used as a login authentication method in applications for banking, payments, messaging, and other third-party services. You will need to enter your iPhone passcode every time you have previously denied the app permission to use Face ID.
Here’s how to make sure Face ID is enabled for an iPhone app:
Third-party apps are listed at the bottom of Settings, which you can access by scrolling down in the iPhone settings. Make sure the Face ID switch is turned on for the third-party app in question.

Apple releases software updates to address known bugs and issues. If your iPhone won’t unlock with Face ID or if it keeps crashing, there may be a deeper software problem. Please update iOS on your iPhone to the latest version to resolve Face ID not working on iPhone 13 or any other supported model.
To fix the Face ID not available issue and close all the bugs and security gaps, the update is definitely worth it if you’ve been holding it off for any reason.
Open the Settings app, select General, then Software Update, and then download and install the latest version of iOS. This could take a few seconds or much longer, depending on the update. Check your Face ID after the update is complete. The system should be working normally now.

For most users, Face ID will adapt as it changes over time, but sometimes it doesn’t. Your iPhone will have trouble recognizing your face if you recently trimmed your beard or started wearing glasses. In such circumstances, we recommend setting up a backup face for Face ID so that your iPhone can confirm your identity using both your new and old face.
To set an alternate appearance:
- Go to Settings and select Face ID & Passcode. Enter your access code if prompted.
- Just select Set up an alternate appearance.

- Place your face within the frame of your iPad or iPhone while looking directly at it.
- Turn your head slowly to complete the circle. Touch Accessibility Options if you cannot move your head.
- Tap “Continue” after the initial Face ID scan is complete.
- Once again, gently turn your head to complete the circle and tap “Done” once the Face ID setup is complete.
Restarting your iPhone is one of the simplest yet efficient ways to resolve Face ID issues. Sometimes your iPhone may not be able to use the TrueDepth camera or any of its associated sensors due to a system error.
If Face ID doesn’t unlock your device, restart your device by first holding down the side button and any available volume button until the power off slider appears. To turn off your iPhone, drag this slider to the right when it appears.

During the initial attempt to unlock your iPhone after it boots up, enter the device passcode. Then check if Face ID is working properly or not.
Resetting Face ID, which will erase the saved face and require you to set it up once more, can be useful when Face ID is not working or not being used.
To clear Face ID on your iPhone, go to Settings > Face ID & password > Reset Face ID.

After deleting the face, go back to Face ID & Passcode to set up the new iPhone Face ID and follow the instructions on the screen.
Try clearing all settings on your iPhone if Face ID still doesn’t work. All settings in your iPhone’s Settings app will be restored to their factory defaults when you choose to reset all settings. This procedure occasionally resolves a problematic software issue that may be difficult to locate.
This action will result in the removal of all settings on your device, including your Wi-Fi and Bluetooth connections, your home screen and lock screen layout, app permissions, and other preferences you have set in iOS. As a result, we recommend that you only take this action after trying all the fixes mentioned above.
Go to Settings > General > Transfer or Reset iPhone > Reset, and then select Reset all settings from the list of options if you want to reset your settings. You can then reset Face ID on your iPhone after your device restarts.

If none of the mentioned fixes work, consider factory resetting your iPhone. As a result, everything on your iPhone will be deleted, including all apps, pictures, settings, and other data.
So, make sure to backup your iPhone first. You can set up your iPhone as a new device or restore it from a computer or iCloud backup after the reset is finished.
Contact Apple Support if you’ve followed all the steps so far and Face ID still doesn’t work; your iPhone might need to be repaired.
We recommend that you take your iPhone to your nearest Apple Store if it is still covered under warranty. The only person qualified to repair your device is a professional. They will check your device thoroughly and give you the final solution to the problem.
I hope one of the fixes mentioned above will help you to use your Face ID effectively. I’m sure one of the suggestions above should have worked if your Face ID problem wasn’t hardware.
Enjoy your iPhone experience.
Categories: Technology
Source: SCHOOL TRANG DAI