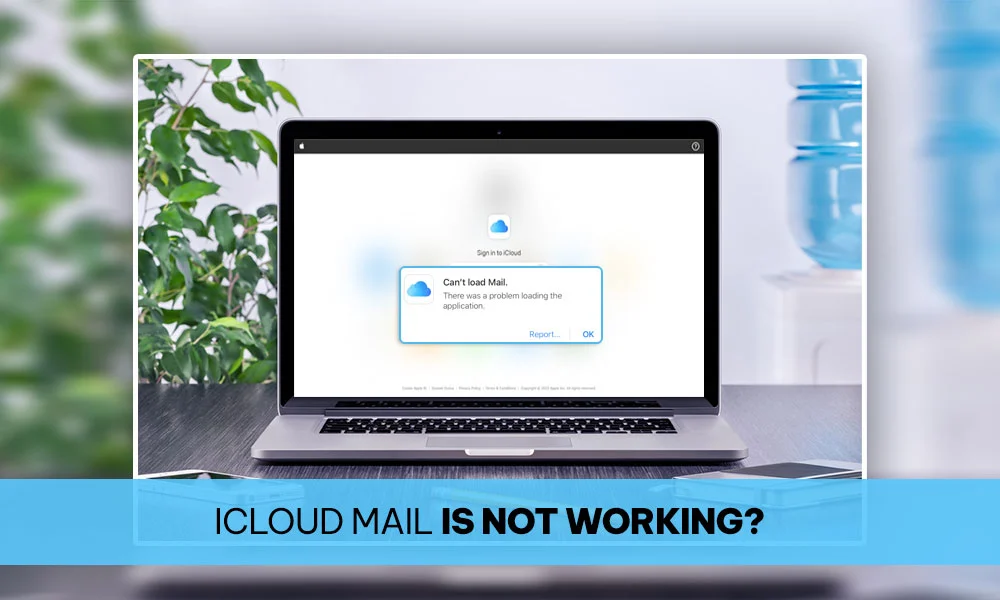Some aspects of Apple’s devices remain constant. For example, every now and then, a happily operating iCloud Mail decides that it will no longer work, and suddenly stops functioning. Although it may cease receiving mail, the most typical issue is that it cannot send any. Some users have also reported that the Mail’s sign-in was not working for them, and therefore they couldn’t access their account.
Mail is surprisingly sophisticated for something so mundane, like signing in or sending and receiving emails, and for it to function effectively, it must be properly configured. Before proceeding, ensure that this is a mail-only issue that does not affect any other internet service. If it does, you should reconsider your networking system in general, as it can be an issue with internet services, and not a problem with iCloud Mail.
Whatever be the issue, don’t worry! If your iCloud Mail is not working, then here you will get the solution to it.
I have tried to list as many problems with iCloud email as possible along with their viable solutions. So, if you are facing any of these issues, you can solve them then and there.
Check Apple’s System Status
Before moving to further solutions, it is important to make sure that iCloud services are up and functioning. If they are out of service, it can be the reason why iCloud email is not working. In order to check, you can visit the Apple System Status page, and check the services of iCloud as well as Mail. If any of them is not working, then due to this only, the iCloud email is currently unavailable and not updating with the latest content received.
Sign Out and Sign Back into Your iCloud
If all the Apple services are working fine, there might be a technical glitch that is causing the iCloud email not to work properly. These minor technical difficulties can be solved by signing out of the iCloud account and again signing in to it.
In order to do so, follow the steps listed below:
- Open the Settings app on your iPhone, and tap on your name present at the top of the screen.
- Next, scroll to the bottom of the following screen and click on the Sign Out button.

- Thereafter, you will be prompted to enter your Apple ID password in order to turn off Find My.
- Then, you have to select the data you want to keep on your iPhone. If you don’t select anything, don’t worry, everything is still saved on your iCloud.
- Once the above process is complete, return to Settings and sign in again with your Apple ID login information.
- Click on the Apple menu and select the System Preferences option.
- Click on your name or Apple ID, displayed on the screen, and then select Overview.
- If you are using macOS High Sierra or earlier, click on the iCloud option.
- Lastly, click on the Sing Out button.

iCloud Settings are Always Updating
Users have also reported that their iCloud email is having some unknown problem, and a persistent loading page is shown, because of which they are unable to sign in to iCloud Mail on their iPhone or iPad. This issue commonly occurs during the setup of a new device.
If you try to use the Files app, you may also receive a notification stating that iCloud Drive is loading. Alternatively, you may receive an alert stating that you are unable to sign in due to a connection failure with iCloud.
If that’s the case, this is why your iCloud email is not working, then it is advisable to wait for some minutes, and let the process finish itself. However, if you are still trapped on the same page, try out the following steps:
- Restart your device, or switch it off and restart it after a minute or two.
- After restarting your iPhone, go to the Settings app.
- If you haven’t done it, log in to your iCloud account. Then try again accessing your iCloud Mails and other apps.
iCloud Mail not Updating
If your iCloud Mail is not receiving email and thereby is not updating with the latest data on your iPhone or iPad, it might be the case that you have enabled Low Data Mode on your device.
By enabling such an option, apps don’t utilize internet data to update themselves with the new information received, while running in the background. Low Data Mode can be enabled for both while using mobile data and Wi-Fi.
Therefore, if your iCloud Mail is not updating with new data, turn off Low Data Mode on your iPhone or iPad, by following the steps stated below:
- Open the Settings app on your device.
- Tap on the Cellular/ Mobile Data section.

- Then, select Cellular/ Mobile Data Options.

- Finally, locate the Low Data Mode on the following page and turn it off by tapping on its toggle button.

- Again, go to the Settings of your iPhone or iPad.
- Tap on the Wi-Fi section.

- Next, tap on the info icon (I button), next to the Wi-Fi name to which your device is currently connected.

- Lastly, turn off the toggle button of the Low Data Mode option.

Unsupported Apple ID or Device
It has usually occurred to users who are complaining that their iCloud is not working, that when they try to sign in to it, they are displayed a message stating unsupported Apple ID or device.
It is generally the case when they have formed an Apple ID under unique circumstances, which might lead to iCloud issues. If an Apple ID works with other Apple services, such as the App Store or iTunes, it should function with iCloud as well.
Furthermore, if your device has an issue, iCloud may consider it unsupported. To determine whether the issue is with your account or your device, try logging into your Apple ID on another device.
Contact Apple Support if your Apple ID does not function with any of Apple’s services, or if no Apple ID works with your device.
iCloud’s Data is not Syncing Across Devices
When iCloud is working properly, it automatically syncs everything. That means if you take a shot on one device, iCloud will seamlessly sync to your other devices, and the picture can also be viewed from other devices.
Unfortunately, if iCloud is not updating the latest information on your other devices linked to it, there might be a syncing issue.
When that happens, these iCloud troubleshooting methods might help:
- Turn off your iPhone or in whatever device you are facing the issues with iCloud, and wait about a minute before restarting it.
- Additionally, you need to test the speed of your internet connection. Try streaming a video from YouTube or open a website on the browser. If the loading is slow, and there’s a lot of buffering, then your internet speed is slow. In that case, disconnect your device from the network, restart the router and connect again.
- Now, if you see that your iCloud is not working on one device, but it’s working fine on the other, then go to the Settings of the device, and see if you are logged in with the same Apple ID or not. If the ID is different on both the devices, then switch to the one that you want to use.
Now, once you have signed in to the correct Apple ID, you need to ensure that apps like Photos, Mail, etc. are enabled for iCloud for their syncing with other devices, otherwise iCloud won’t update their content on other devices. Stated below are the steps that are to be followed for enabling them:
- Go to the Settings of your iPhone or iPad, and tap on your name present at the top of the next page.

- From the following page, select the iCloud option.

- On the next page, turn on the services or apps you want to sync with iCloud by tapping on their respective toggle button.

Authentication Error Appears while Signing in to iCloud
When you can’t sign in to iCloud, it’s usually because you typed the wrong username or password. However, it can sometimes be the case that, even if you are typing your correct login credentials, the authentication error is still shown.
If that’s the case, you may need to reset your Apple ID or password. Here’s how you can do so:
- Open your browser and go to the iCloud Sign in page.
- Try to sign in using your Apple ID login and password. However, if you still cannot sign in to your iCloud email using the correct credentials, then jump to the next step.
- On the iCloud sign-in page, click Forgot your Apple ID or password? Link present below the Apple ID text box.

- Now, follow the on-screen instruction to reset your password.
- Open the Settings app on your device.
- Tap on your name at the top of the screen.
- From the next page, select the Password & Security option, and then click on the Change Password option.

- Then, follow the instructions shown on the screen, and reset your password.
- Click on the Apple menu, and select System Preferences from the options visible.
- Then, click on the Password & Security option from the next window.
- Next, you may be asked to enter your Apple ID password, then click on the Forgot Apple ID or Password link. Lastly, follow on-screen instructions.
- However, if you are not asked to enter your Apple ID password, then click on the Change Password button on the following screen, and follow through with the instructions displayed further.

iCloud’s Verification Failed
You may discover that your iCloud is not working, and you are not able to sign in to iCloud on your iPhone or iPad due to Verification Failure or because your account is inaccessible. This is frequently caused by a problem with your internet connection or Apple ID login information.
There are a few solutions that you should try to get rid of this issue:
- Switch off your device and wait about a minute before resuming it.
- Make sure that your internet is working properly and there is no technical glitch. Also, to log in to iCloud, try utilizing Wi-Fi rather than cellular data.
- Check the date and time on your smartphone by navigating to Settings > General > Date & Time. If it isn’t already selected, choose Set Automatically.
- If you use the same Apple ID on another device, go to Settings, then tap on your name, select Password & Security from the next page, and tap Get Verification Code. If you use two-factor authentication with iCloud, you must enter this code to sign in.
Not Enough Storage in iCloud
Apple provides everyone with 5GB of free iCloud storage, which is definitely not enough to last long. When you run out of iCloud storage, you have two options, either clear some memory in your iCloud account or purchase extra iCloud storage.
Thus, if your iCloud storage is near full or full, its Mail may not work and won’t update, because emails also require some space to get stored. Therefore, you are required to free up some space on your iCloud, otherwise, use these steps to purchase additional iCloud storage:
- Open the Settings of your iPhone, and tap on your name.
- Tap on the iCloud section from the following screen, and then tap Manage Storage.
- Next, tap on the Change Storage Plan option.
- To verify the monthly subscription, select your storage upgrade choice from the list and enter your Apple ID password.
- Pay the required charges, and the storage is instantly accessible.
If you are unable to upgrade or receive a notification stating that your iCloud storage cannot be updated at this time, verify your Apple ID payment method in Settings > name > Payment & Shipping.
Your Devices Keep Asking for iCloud Password
You’re using your iPhone or iPad, your iCloud email suddenly stopped working, and you get a popup requesting you to input your iCloud credentials. You do that, but it reappears a few seconds later, then again, and so on.
This is an old iCloud email problem that still occurs sometimes. Following iCloud troubleshooting tips may help you in such a situation:
- Go to Settings, tap on your name, scroll down to the bottom of the next screen and select Sign Out. Then, choose the option to not save the iCloud data on your device, because it will otherwise be present on the iCloud. Return to Settings and Sign In again after signing out.
- If you forgot your iCloud password and couldn’t remember it, because of which you cannot sign in to your iCloud email, then go to the Apple iForgot page. Reset your password and then sign in to iCloud on your iPhone or iPad using the new password.
- Finally, make a backup of your iPhone and restore it. This procedure can be time-consuming, so reserve it as a final resort after you’ve tried all other options.
Report iCloud Mail Issue
If you have tried all the methods stated above, and still your iCloud email is not working, then the last thing you can do is: Report the iCloud email issue. Here’s how you can do this:
- First, you need to go to the iCloud Feedback form.
- Enter your name in the first text box, and your email address in the next.

- Give a brief title of the problem you are facing with iCloud email.

- Then, select the Mail option from the Select Feedback Type drop-down menu.

- In the Comments section, describe that your iCloud Mail is not working, and you couldn’t find the solution to it.

- Thereafter, fill out the remaining details in the form, and click on the Submit Feedback button.

Categories: Technology
Source: SCHOOL TRANG DAI