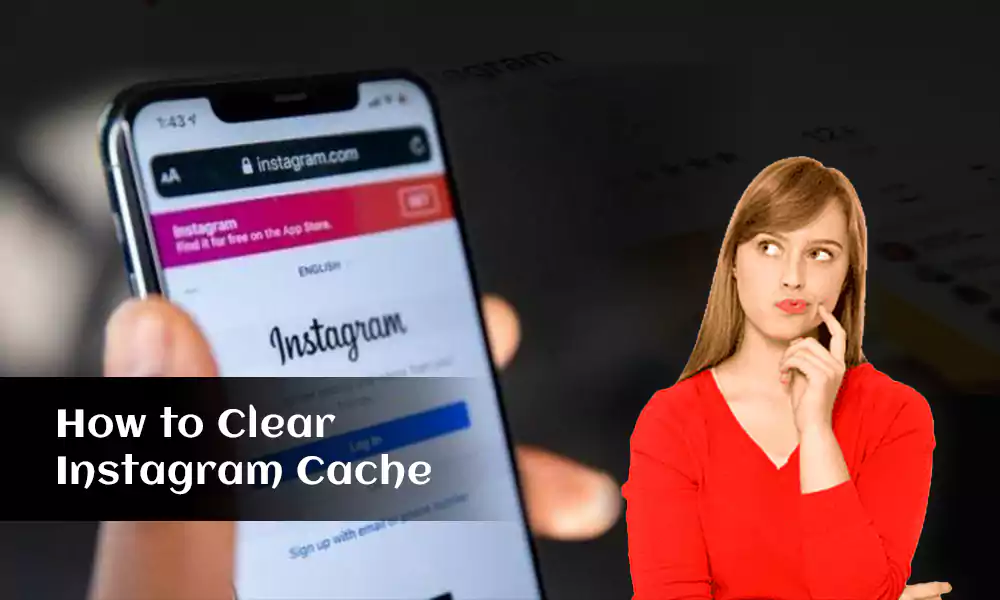Do you want to clear your Instagram cache?
If you haven’t cleared your cache in a while, doing so might speed up the program.
If you’ve noticed that Instagram frequently crashes, stops updating, or doesn’t load your feed or stories, it’s time to clear the app’s cache. Plus, it frees up space on your phone’s memory, which is crucial for devices with limited capacity.
Today, one of the most popular social networking sites is Instagram. It may be essential at some point to clear the Instagram cache on your iPhone or Android devices. In this blog post, we will see how to clear IG cache effectively to improve user experience.
Also Read: How to Reactivate Instagram Account in Different Scenarios?
What is Instagram cache?
Temporary files and page copies are stored in the cache folder in the internal memory of a smartphone. Most of them include user preferences, saved passwords, cookies, previously downloaded content, and reports of tasks performed. All of these enable one device and Instagram app acceleration.
The cache plays a crucial role in viewing material instantly and minimizing the use of mobile data. The Instagram app loads some pages from the cache instead of from the network over the Internet. It works fast because of this.
However, once the RAM is full, the Instagram app may stop working, run slowly, crash, produce issues, stop updating, or stop loading content. A remedy could be to update the app. But it happens frequently that you need to clear Instagram cache to make it work properly once again.
How to clear Instagram cache on iOS devices?
Instagram for iOS needs to be removed and then reinstalled to clear the cache. However, it’s crucial to note that when you clear cached data, you don’t lose access to important downloads.
We will explain how to carry out the task:
- Find the Instagram app icon on your iPhone’s home screen.
- When an apps menu opens next to it, touch and hold the app icon on your home screen. Or wait until you notice how the other apps move around you.
- Select “Delete App” from the list of options in the menu or click on the “minus” sign that you can see on the top right corner of the app.
- When prompted, click “Delete.”

- From the App Store, you can reinstall the Instagram app and you can now log into your account as usual.
Also, disable iCloud backup to avoid restoring the app. The Instagram cache on your iOS device should now be clean.
How to clear Instagram cache on Android devices?
On Android smartphones, you don’t need to delete the app or log out of your Instagram account like you do on iOS. Just follow the instructions below to get started:
- On your phone, tap “Settings.”
- Now find the “Applications” option by scrolling down.

- When it does, choose ‘Other apps’ by clicking on it. Choose Instagram from the list you see after that.
- You can now choose “Storage” to reveal the “Clear cache” option. You can see that the button is grayed out when you click on it. You may also notice that the cache size has been reduced to 0 bytes.

voila! On an Android smartphone, clearing cached Instagram data is as easy as clearing texts.
NOTE: The Instagram app for Android will be reset if the cache is cleared. When you clear the cache, you risk losing the downloaded photos or videos. Save the crits, then, to avoid losing them.
What happens after clearing the Instagram cache?
Simply put, the automatically obtained data from Instagram will be deleted. You probably saw most of them when you were browsing Instagram. Your phone’s memory will no longer contain them.
You can still access your profile messages, photos, and videos. Instead of being stored on your device, they are stored on Instagram’s servers.
How to clear search history on Instagram?
Your Instagram search history is additional data that you may want to delete. This could speed up the application’s performance and save a small amount of RAM. However, the main goal of cleaning is privacy.
There are two ways to delete Instagram history. The methods used to access the query list varied among them. However, the result in both situations will be the same.
From the Explore page, you can quickly clear the search list. It can be done using the web browser on a computer, as well as an iPhone or Android smartphone.
Here’s how to delete your Instagram search history:
- Select the magnifying glass icon from the bottom menu.
- You can view your entire search history by touching the search field.

- Tap “See All” to clear the entire search.
- Select “Clear All”.

- On your iPhone or Android device, open the Instagram app and tap on the profile icon in the bottom right corner of the app.
- Tap the hamburger menu in the top right corner of your profile page.

- In the menu, choose “Your activity”.

- Tap “Recent Searches” under the “Your Activity” tab

- Choose “X” next to the item you want to delete to delete it individually, or simply tap “Clear All” at the top of the screen to get rid of all listed searches.

Conclusion
If you use Instagram frequently, the app data will surely continue to accumulate on your device. Also, if you want the app to run faster, you should clear the cache frequently.
However, you should not go too far and regularly delete Instagram data. When the app becomes significantly slower to perform or crashes, it’s best to delete it as needed. But if you are worried that some data will be lost when you clear the Instagram cache, you may want to download it first.
Read more: Can’t post on Instagram? — Here’s why and easy solutions
Best Ways To Fix Instagram Not Loading Images In 2023
“Instagram does not work”: problem explained and solved
Frequently Asked Questions (FAQs)
Categories: Technology
Source: SCHOOL TRANG DAI