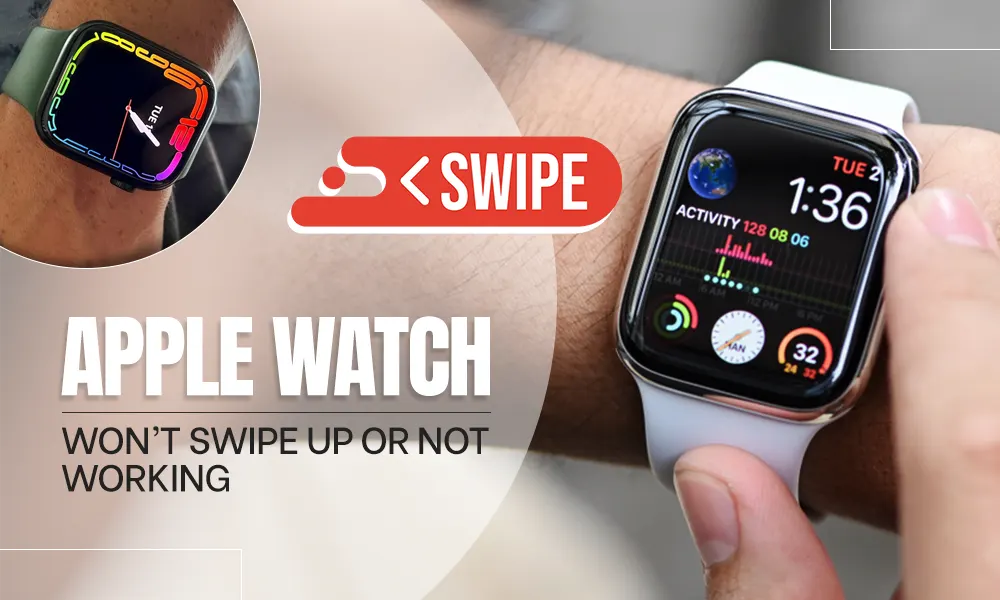The Apple Watch has one of the best user interfaces for smartwatches. Its smart features are unparalleled, as is its fluidity and ease of use. However, the watch uses taps and swipes to move around its user interface. But occasionally, Apple Watch won’t slide up or down as designed.
You can access the flashlight, theater mode, Internet connection, and many other features by swiping up on your Apple Watch to access Control Center. However, it is unfortunate that the Apple Watch does not slide up and cannot access these tools and features.
Previous users who updated their watches to watchOS 8.5.1 were mostly affected by the issue. The problem can also be caused by factors such as an unresponsive program, an incompatible or improperly installed screen saver, or a buildup of dust or dirt.
Fortunately, all of the aforementioned reasons are easy to address. So let’s go through the remedies and fix Apple Watch swipe up not working issue.
Key takeaways:
- For various reasons, including the water lock option, a faulty screen protector, wet or sticky hands, and clogging from gloves, the Apple Watch won’t slide up or down.
- When a system error is the root of the problem, resetting the clock is an effective remedy.
- Users can access Apple’s online help for watch-related issues.
Read more: Apple Series 7 Watch and its new exclusive covers
Why won’t my Apple Watch slide up?

When using your watch, sliding up and down errors can be annoying. Swiping up and down issue could be caused by a number of factors, including:
- You unknowingly have your water lock settings set due to a bug in your watch software or update issue.
- Using your device while wearing gloves.
- Drip or sticky palms.
- The sensitivity function is negatively affected by a resistant screen protector.
Checking each of the possible causes until you identify the specific one that is affecting your watch is the best method of identifying your slip problem.
How to fix Apple Watch won’t slide up issue?
You have to touch the smartwatch to make it react when you swipe. Gloves can prevent contact if you put them on. Therefore, you should think about removing them. After that you can try swiping slowly. Many users have found this technique to be useful.
Similarly, if your fingertips are wet or dry, the watch may not react to touch properly and cause a problem. As a result, you need to wash, dry and try to swipe once more. You should also clean your watch in case dirt or dust interferes with the reaction to touch.
If the above fixes don’t work to resolve your Apple Watch won’t slide up issue, try the other techniques listed below. Here are all the solutions you can try to make your smartwatch slide up:

It is also possible that the clock screen saver you added is to blame for the problem. Screen covers are generally used to protect the watch face. However, incompatible screen covers may make your watch’s touch screen less responsive.
Also, if the screen protector is applied incorrectly, the touch reaction may slow down or stop altogether. So you might think about removing the watch face cover and trying to slide it up.
Sometimes a particular watch face can be the source of the problem. While it may seem minor, some watch faces can interfere with swipe movements, preventing your watch from registering a touch.

Bugs and technical problems can also cause the watch to become unresponsive. Rebooting your device, such as a phone, watch, etc., fixes a variety of minor issues. Also, it can help with the movement problem.
On watchOS 8 and earlier:
- Disconnect the watch from the charger. The watch cannot be reset while charging.
- Tap the side icon once.
![]()
- Release it when the option to turn off the watch appears.

- To turn off the power, slide.
- You must hold the side button after the watch has turned off until the Apple logo appears.
On WatchOS 9:
- Press the side button repeatedly after removing the watch from charging.
- When an options menu appears on the watch face, release it.
- Now, press the Power icon located at the top right corner of the watch.
- Select Power off by swiping.
- You must keep holding the side button after turning off the watch until the logo appears.
It is time to force restart your watch if you are still having problems after doing so. By doing this, all child processes will be stopped and any small software glitches will be gone from your watch. Applies when the watch experiences a slipping issue, stops, or becomes unresponsive.
For 8-10 seconds, simultaneously press the Side Trigger and the Digital Crown. Release the buttons once the logo appears on your watch.


The System Haptics option can be disabled and then re-enabled to fix this issue, according to numerous users in various communities. We also recommend that you try this approach and see if it works for you.
- Navigate to watch settings.
- Select Music & Haptics below.
- Next, disable the System Haptics setting.
- Wait a moment, then turn the haptics back on.
It is also conceivable that the problem has arisen as a result of an upcoming update to your watch. When the updates are released, the developers fix different system issues and error bugs.
It is crucial to keep your watch updated with the latest information. Once you update your watchOS, the swipe up issue might be fixed.
- Check the charge of the watch first. Consider charging it if the percentage is less than 50%.
- After that, connect your watch to the Internet.
- Press the digital crown.
- Select the Settings app once you get to the home screen.
- Select General and then select Software Update.
- If updates are available, click Update. After that, proceed as directed by your watch.

Alternatively, you can also update your watch with your iPhone. It’s crucial to note that updating your watch to watchOS 8 or higher requires an iPhone 6s or later model. Also, they should be running iOS 15 or a later edition.
Make sure your iPhone and Watch are fully charged or connect them to the appropriate chargers and follow the steps below.
- Put your iPhone and Apple Watch together.
- Open the Apple Watch app on your iPhone.
- Choose My Watch from the list of options at the bottom of the screen.
- Then select General from the menu.
- Then select Software Update. Lock the watch if prompted to do so.

- Click Download and install. If your watch or iPhone passcode is requested, enter it.

View now displays a progress wheel as the update is applied. Depending on your internet connection, the process can take up to an hour and your device will reboot once the update is complete.

It is important to note that your watch has a water lock feature. When water splashes on the watch, it is intended to prevent inadvertent touches.
Also, when the watch comes into contact with water, the function is activated immediately. Swipes and taps are also blocked while the feature is in use. Therefore, this feature can also be the culprit of the problem that we are discussing.
The methods listed below can be used to disable Water Lock mode.
- If your device is running watchOS 8 or earlier, you must first turn on the Digital Crown. watchOS 9 users must press the digital crown instead of rotating it.

- When the watch face shows Enabled, you can release it.
As the watch drains the water from its speaker, you will now hear various alarms. Once you are done, you can use your watch normally.
The last attempt to fix the problem might be to restart and pair the watch with the iPhone. Consider leaving the backup when you reset the watch and set it up as a new device. If you do the backup, the fault that is causing the problem could remain and make it worse. Also, your connected iOS device will keep all your data.
- Keep the watch and iPhone together.
- Open the Apple Watch app on your iPhone.
- At the bottom of the page, click My Watch.
- Then select General.
- Press the Reset button now.

- Select Erase Apple Watch Content and Settings. If you want to continue, touch the same selection once more.

- The Apple ID passcode must be entered when prompted.
- Select “Keep your plan” if the device you are using has GPS and cellular capabilities.
Pair your watch with iPhone, then follow the steps that appear after choosing the Pair New Watch option in the app.

Take your watch to Apple if none of the solutions listed above seem to work for you and you can’t swipe up or down on your watch. Your touch inputs may not be recognized due to a hardware issue with the display. You may be able to fix the problem with the help of the certified technicians at the store near you.
Last words
When you are having trouble with an unresponsive up and down swipe, the methods mentioned above can help. To continue taking advantage of your watch, use the option that best suits you.
If you’re still wondering why my Apple Watch won’t slide up, contact Apple Support or visit an Apple Store for an expert answer.
Read more: How to hide apps on iPhone?
Frequently Asked Questions (FAQs)
Categories: Technology
Source: SCHOOL TRANG DAI