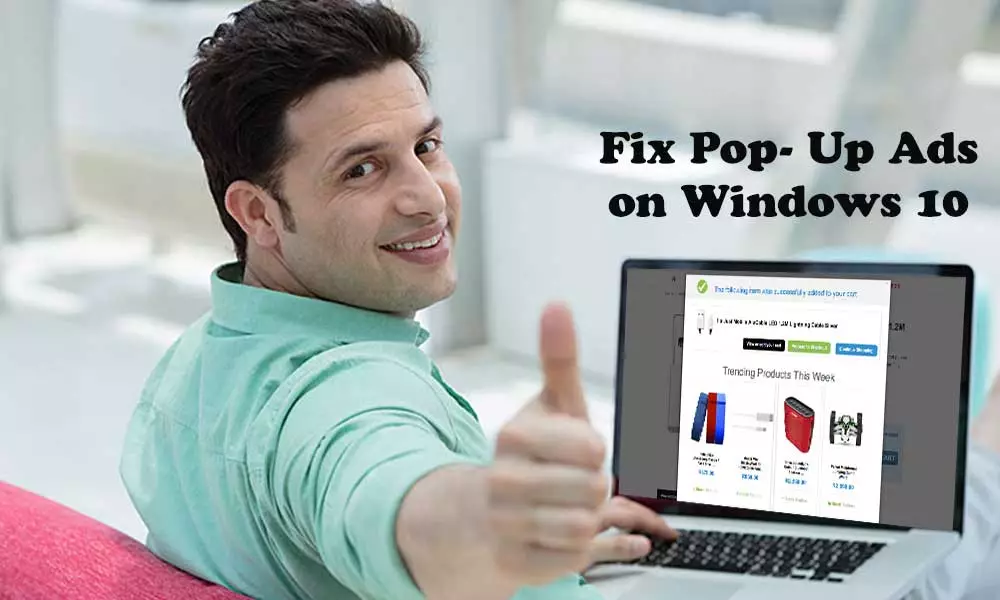Pop-up ads are often considered annoying and can negatively affect your browsing experience. It is a typical type of infection, and adware is usually the culprit most days. If you are looking to get rid of popups in Chrome, the main thing you should try to do is use any Ad Blocker program. You will find many ad blocker programs online, which can help you prevent ads from appearing. However, only in the case of adware infections, these popup blockers will not be effective and you will be able to block the infection to avoid popups.
What are popup windows in Windows 10?
Pop-ups are those little window-like boxes that open suddenly while you’re browsing a website. They usually appear instantly (hence the name popup) on the page, blocking a page or the entire page, giving the impression that the window is in front while the page is in the background.
The purpose of a typical popup window is to highlight a message and strongly invite user action. Sometimes the user needs to require some action to dismiss or close the popup.
The user experience of a popup window is extremely subjective. It is not pleasant in the event that they display ads and are opened more frequently, thereby interrupting the flow of user information. But there are some legitimate use cases, where popups may be recommended, for example to highlight critical errors, warning a user, with a strong emphasis on taking a specific action, which can guide the user to handle the error sooner. he proceeds with another step.
Why stop pop-up windows in Windows 10?
Adware and some other rogue apps are always ready to infect your Android phone and show you various issues. As a rogue app gets installed on your smartphone, it will show unwanted pop-up ads on your browser homepage. Therefore, the program will be modified without your consent. In order to prevent your system from doing these unwanted activities, you would like to get rid of Windows 10 pop-up ads. If you want to learn more about this topic, you can visit this techniedges site.
Practical knowledge to prevent pop-up windows in Windows Ten in three easy ways
If they are desktop popups, it will run a radical virus check to allow a trusted program and then uninstall adware that displays ads.
If they are Internet pop-ups, they carry considerable danger: Most malware is delivered by tricking people into clicking harmful pop-up ads.
For these types of popups, I might recommend enabling Google’s popup blocker and not browsing low-quality websites with all sorts of ads.
Find the pop-up blocker settings in the Chrome browser: “Allow all sites to flag pop-ups” and “Don’t allow any sites to flag pop-ups (recommended).”
Choose the last option to block pop-up windows. The popup blocker is often enabled by clicking on the three lines.
- “Menu” -> “Settings” -> “Show advanced settings” -> Privacy section -> “Content settings” -> “Do not allow” -> “Done”.
Microsoft Edge has a built-in pop-up blocker that will be activated by following these steps:
1. Click on the three horizontal dots in the upper right corner opening Microsoft Edge, or press Alt-X to open the options menu.
2. Click “Settings”.
3. Click on “Privacy and Security” which is the little lock tab on the left side of the bar.
4. Scroll to the bottom of the security options until you find the “Security” section. There, activate “Block pop-up windows”.

- Open your File, Explorer. You will do it by opening any folder.
- Click the “View” tab at the top of the window.
- Click on “Options” on the right of the menu bar and choose “Change folder and search options”.
- Within the new window, select the “View” tab. Within the Advanced Settings options, uncheck “Show notifications from sync provider.”

- Click on the Chrome menu on the browser toolbar.
- Select Settings.
- Click Show advanced settings.
- Hit the “Privacy” section and find the content settings option.
- Click on the Tools menu
- Press Alt-T if you don’t see a menu
- Click Internet Options.
- Click on the Privacy tab.
- Under Pop-up Blocker, check to enable Pop-up Blocker.
- Click OK > Select “Apply” to save the changes.
- First, click the Chrome menu icon in the upper right corner of the browser, then click Settings.
- Type Pop-ups in the search settings field.
- Click content settings.
- Underneath the popups, it should say Blocked. If it says ‘Allowed’, click Pop-ups.
- Close the switch next to “Allowed.”
for firefox
- Select Tools in Mozilla Firefox settings.
- Choose Options from the menu.
- Select Content on the panel.

- To disable all popups, check the Block popups radio button.
- Select ‘Close’.
Categories: Technology
Source: SCHOOL TRANG DAI