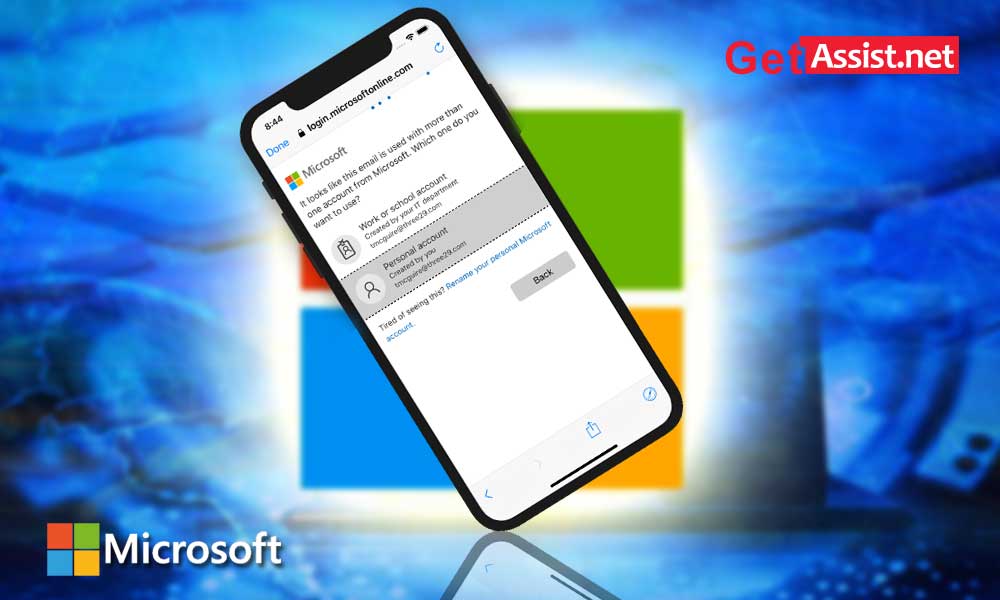Microsoft accounts are all the rage among professionals, which is why they become important to most working people. In case you are using any Microsoft domain like Outlook or Hotmail for your email account, you need to know how you can reset your password whenever the need arises or you are unable to access your account. Here we provide a detailed guide on how to reset your Microsoft password. Have a reading:
Some of the reasons why you may need to reset your Microsoft password:
- You have forgotten the account password
- Two-step verification and not receiving the key
- You have switched to a new device
Some basic things to check:
- If caps lock is on
- You have entered the wrong email address
- Have you cleared your browser history, cache and cookies?
However, if your case is complex and none of the tricks mentioned above apply to you, try resetting your password. This writing includes everything you need to know:
Reset your forgotten Microsoft Outlook password:
To reset your Microsoft password, try the following method:
- Open your browser and go to https://account.live.com/resetpassword.aspx
- Now select the reason for “reset your Microsoft password” and click Next
- Enter your email address, phone number, Skype ID, and be sure to use the same information you used when creating the account. Typically, Microsoft IDs end with the domains “hotmail.com or Outlook.com”.
- Now, type the characters you find on the screen and then click Next
- You can choose the alternate email address/phone number or recovery information on file to receive the verification code to reset your password.
Your Microsoft account settings play an important role in how your account works, so in many cases, changing your settings affects the sign-in process. In such cases, resetting a password will not help on its own. Some of these scenarios are:
There could be numerous reasons why you are not receiving the security code. Possible causes are:
- has blocked calls or texts from unknown numbers
- You have recently updated your phone’s security settings.
- Your emails are landing in the “Junk” folder.
What do we do next?
First, check your phone settings and allow unknown numbers to call or text you. And then go to the Microsoft recovery page and select “I don’t have a code”. You will receive another code soon.
Next, keep an eye on your email settings and be sure to check the Spam or Junk folder in your email account. Search for “@accountprotection.microsoft.com” as valid verification codes are only sent from this address. Also, add this account to the Trusted Sender so you don’t lose any email from Microsoft in the future.
Another important thing is to verify that the recovery or alternative information you entered to receive the code is correct and not spelled or misspelled.
Microsoft only shows the last two digits of your phone number or the first two characters of your email address to maintain user privacy. So if you want to check the security information is correct or not, follow these steps:
- Sign in to your security basics page with your Microsoft account.
- Click “Update Information”
- Replace the recovery information by selecting “I don’t have any of these” or just any of the listed methods.
To change your recovery information, you must first verify your ownership of the account. For this, you must answer the series of questionnaires that are requested of you, such as the subject lines of the emails you recently sent from your account, the date of birth you provided at the time of registration, credit or debit card information, and any other personal data. You don’t need to be precise on every answer, being close enough would work. But you are expected to answer a few questions correctly to change the recovery information. After all, it is about security.
The next important thing is if you are using another Microsoft account to recover your Microsoft account. If so, you may be confused with both accounts. Check which account you are logged into. Make sure you’re signed in to the work account and not the one you want to recover from.

Some other cases where resetting the password can help:
Losing access to your Microsoft account and not being able to get it back is a scary scenario as it can end up as data loss. Microsoft gives you a 30-day waiting period to keep your access if you’ve forgotten your password. Therefore, if you are unlucky in answering the questions, you should speed up your speed and collect all the necessary information to reset the recovery information to get the verification code. Even if the information has changed, recover the account as soon as possible! So, if you’ve changed your security information but get the message “We’re not ready for you yet,” you may be living in the 30-day waiting period.
Sometimes the brand blocks you to save you from unauthorized access. So, to recover your locked Microsoft account, you need to verify your identity. For this, you can even use a new phone number. It does not need to be associated with your account
Reasons to block Outlook/Hotmail profile:
- When detecting you as spam:
- While traveling or using a new device:
If Microsoft detects you as spam, suspicious or fraudulent, your access can be controlled by blocking your profile. This usually happens when you violate Microsoft’s terms and conditions
Whenever unusual activity occurs, Microsoft kicks in its defense mechanism and starts checking what’s going on. Therefore, you may need to confirm that it’s you when signing in from a new location or from a new device.
Follow the given steps to unlock your account by resetting the password:
- Open https://account.microsoft.com/account/ and sign in to your locked account.
- Now type a phone number to receive a security code via text message. You can use any phone that can receive text messages.
- Once the text arrives, type the security code on the login page.
- Now create a new password to unlock your account.
Are you using your PC with a local account and not a Microsoft account?
There are two types of sign-in options available when using Windows, namely using Microsoft accounts or using local accounts. Where Microsoft accounts are accessible to everyone and across all Microsoft devices, apps, and services, local accounts can only be used on a particular device where they were created. In such cases, your Microsoft account password can be recovered using the Microsoft webpage, but to reset your local account password, you need to follow the steps below:
- If you have forgotten the local account password, you need to reset your device and this will remove all data, programs and settings. So be sure to back up everything first.
- Then start your device and click on the Power icon in the right corner of the screen.
- Hold down the Shift key and then reboot your device.
- Now from the Boot Options menu choose “Troubleshoot > Reset this PC > Remove everything”.
- Your device will reboot after this.
Important note: If you’ve set up a PIN instead of a password to sign in to your Windows 10 PC, you need to reset your PIN, not your account password.
How to change Microsoft account password?
If you’re having trouble signing in to your Microsoft account, there could be a number of things that triggered the problem, such as forgetting your password, turning on two-step verification, or trying to sign in on a different device.
Below are the little tips you need to follow to gain access to your account.
- In case your password doesn’t work even if you type the right one, take a look at caps lock. If it is on, turn it off and re-enter the password.
- Sometimes the browser cache becomes the root of the login problem, so clear it as soon as possible. However, you must try another browser to log into your account.
If the above tips don’t prove helpful in gaining access to your account, resetting your password may do the trick for you. Also, check the other situations below that might cause you to reset your password.
Two-step verification is very beneficial for users, it improves account security. But sometimes it creates problems for users as many apps or devices have not been updated or do not support these features. Therefore, you should use the apps that support this feature.
By turning on 2-Step Verification, you may not be able to sign in to third-party platforms with the same password because 2-Step Verification also changes the way you sign in to apps and programs. So if you are confused about this, it is quite simple to understand that instead of using the Microsoft account password, now you need to use the app password.
But if you are already logged in on any platform, you can simply change the password with the steps below;
- To change your Microsoft password
- First, go to the place where you signed in or can access your Microsoft account.
- Now to the “Security” option,
- After this, click on Password Security
- Enter your current password, and then enter the new password twice to set it as the login credentials for your account.
- Now click Save to apply the changes.
All the information we have provided is tried and tested, but in case you want specialized assistance, it is always advisable to try Microsoft support, which can only be accessed through the official website. Do not fall into the trap of any kind of scam.
You can also see:

Categories: Technology
Source: SCHOOL TRANG DAI