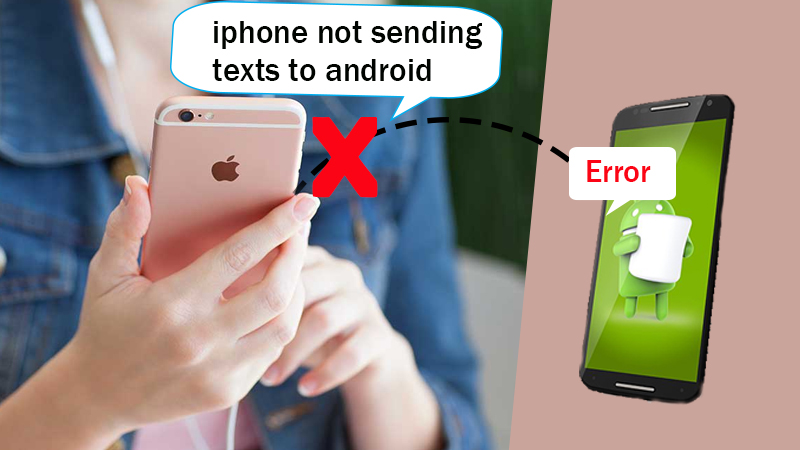Theoretically, it should be possible to send a text message between any two mobile phones. But occasionally problems arise, particularly when switching from iOS to Android. iPhones may not be able to send text messages to Android devices.
There may be instances and times when you are unable to connect to Wi-Fi or mobile data, at which point SMS options are your only savior. Many iPhone users have been experiencing message delivery issues recently and have received error messages like “iPhone won’t send text messages to Android” or “iPhone can’t send text messages to Android”.
Fortunately, you have come to the right time and place if you are having trouble sending text messages from your iPhone to your Android device or if you are dealing with any of the above mentioned issues or something similar.
Let’s get going so we can free you from this annoying iPhone not sending text to Android trap.
Solution 1 – Check your device settings
This may not be a frequent problem if all your communication is through iMessage with other iPhone users, but there is a setting that can be the reason why iPhone won’t send group text messages to Android. It makes sense to activate this setting first.
Step 1 – Make sure your device is connected to a cellular or Wi-Fi network.
Step 2: Go to Settings and click on Messages.
Step 3 – From Messages, turn on your iMessage services and make sure the “Send an SMS” option is turned on.
Solution 2 – Check the recipient’s number
If the SMS is sent to a non-existent number, an error message appears which might be the reason why iPhone cannot send text messages to Android. Always check that the recipient’s phone number is entered correctly and in the correct format when sending a message from an iPhone to an Android device.
Also, you need to make sure that the number you are sending to is not blocked, which can also be the reason why iPhone won’t send texts to Android. To determine if this is true:
Step 1: To get started, launch the Settings app on your iPhone, then select Messages.
Step 2: Next, navigate to Blocked. Here, see if the phone number is on the list of blocked numbers, and if so, remove it.
Fix 3 – Reboot iPhone
Another easy solution is to restart your iPhone. This will clear up any temporary glitches not only in the wireless network software, but also in the Messages app and various background services.
Just hold down the power button and the volume button simultaneously and swipe the screen from left to right. Just reboot and try to resend the messages, you should be able to text now.
Solution 4: Turn airplane mode on and off
Another quick way to break WiFi and cellular data network connections is to go into airplane mode and then back out of it. By doing this, you eliminate any errors that may be preventing the delivery of the texts.
By tapping on the airplane icon in Control Center, you can quickly access this mode. Tap it one more time to turn it off after a while. That should clear things up and fix iPhone not sending text to Android issue.
Solution 5 – Update your iOS
Many features, such as sending SMS messages via the built-in messaging app, will not work properly if you use a device with outdated firmware.
There might be a software issue on your iPhone device that is continually causing problems while sending messages to Android devices. If that’s the case, follow the steps below to update your iOS to the latest version:
Step 1: Open the general settings in the Settings app.
Step 2 – Click “Software Update” here, and if an update is offered, simply download and install it.
Solution 6 – Check iMessage System Status
To work through this solution, simply go directly to Apple’s service system status page and check the working status of iMessage services.
Read More: 6 Quick Fixes to Resolve iMessage/Text Issues
Solution 7 – Reset network settings
Resetting your network settings will bring everything back to normal and fix any major texting issues that the previous solutions failed to fix. Although you will lose your WiFi, Bluetooth, and VPN data when you reset your network settings, your data will not be affected, so there is no need to back it up.
You may have changed some network settings on your iPhone unintentionally or due to certain circumstances, to disable these changes and enable messaging services, follow the steps below:
Step 1: Open Settings on your iPhone.
Step 2: Open General Settings, then select “Reset Network Settings” from the list of options under “Reset”.
Solution 8 – Check the date and time
Your device’s network-related functions, such as text messaging and Internet access, will be affected if the date and time are disabled. To send an SMS to an Android device, the iPhone needs to accurately record the time and date.
Solution 9 – Factory reset
Your phone will be completely wiped after a factory reset, including any errors that might prevent you from sending messages. If all other solutions have failed, you should consider this as one of your last options.
Remember to backup your data in advance, otherwise you will lose all your data. To reset iPhone to factory settings:
Go to Settings >> General >> Reset >> Erase all content and settings
If none of the above solutions work for you, simply talk to your network service providers by calling or emailing them directly, regarding all required messaging inquiries. You can get the possible solutions from you to send text messages effectively from your iPhone.
Depending on the root cause of the problem, the above mentioned fixes will be effective in fixing iPhone not sending text messages to Android issue. Although there may be a unique solution to your texting problem, one of the suggestions above should help you with that.
Categories: Technology
Source: SCHOOL TRANG DAI