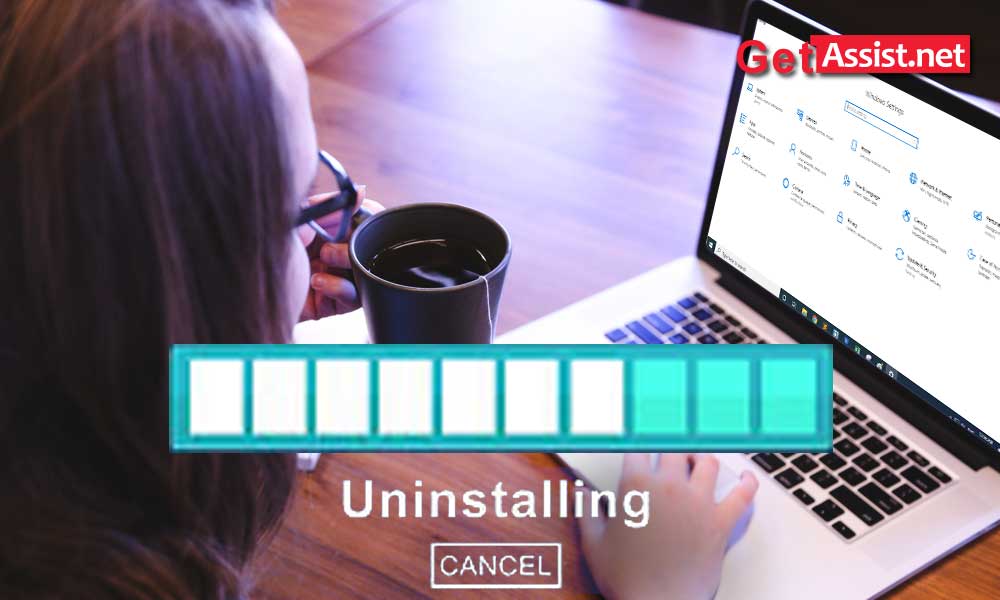Windows 10 offers built-in and reliable security protection in the form of Windows Defender Antivirus. Antivirus offers free anti-malware features exclusively designed and developed to keep your device safe from viruses, spyware, ransomware, hackers, and other forms of threats. Most of the time, this tool comes in handy to provide complete protection, but there may be certain situations, for example, if it prevents you from using a program or slows down your productivity, you need to turn it off. For that, you need to know how to disable Windows Defender for your device.
But before you do, keep in mind that disabling Windows Defender will make your device vulnerable to various security threats.
Method 1 Disable Windows Defender via Security Center
Follow the steps below to disable Windows Defender for Windows 10 using the security center:
- Click the Windows logo button to open the “Start” menu.
- Then click on the gear icon at the bottom left to go to the ‘Settings’ section.
- Next, scroll to the bottom of the settings menu and select ‘Update & security’.
- At the top left of the window, click ‘Window Security’.
- Under the “Protection Areas” heading, click the “Virus & Threat Protection” option and doing so will open the Windows Defender window.
- Select ‘Virus & Threat Protection Settings’ as you scroll further down the page.
- To disable Windows Defender, click the blue “On” switch under the “Real-time Protection” heading and select “Yes” when prompted. It will put the real-time scanning feature of Windows Defender in ‘Off’ mode. You can even try disabling it by clicking the blue ‘On’ switch under the ‘Cloud Provided Protection’ heading and then selecting ‘Yes’ when prompted. This process will not permanently disable Windows Defender Windows 10 and the next time you restart your computer, Windows Defender will turn itself on.
Method 2 – Disable Windows Defender through the registry
Here is another method by which you can turn off Windows Defender:
- Click on the Windows logo icon to launch the start menu.
- Then open the Registry Editor, as that will allow you to make changes to the main system functions.
- Now, you need to go to the Windows Defender folder location by expanding the folders one by one as follows:
- Right-clicking on the ‘Windows Defender’ folder will bring up a drop-down menu.
- Click ‘New’ at the top of the dropdown menu and a popup menu will appear.
- In the pop-up menu, click the DWORD (32-bit) value. When you do this, a blue and white file will appear in the ‘Windows Defender’ window.
- For the DWORD file name, enter ‘DisableAntiSpyware’ as the file name and press Enter.
- Double-click the ‘DisableAntiSpyware’ DWORD file to open it, a pop-up window will appear.
- Enter 1 in the Value data field to activate the DWORD value and click ‘OK’.
- Restart your computer from the start menu and when the computer fully restarts, Windows Defender will be disabled.
Firstly, type ‘regedit’ and then click on the blue regedit icon at the top of the start menu, select ‘Yes’ when prompted.
Double-click the ‘HKEY_LOCAL_MACHINE’ folder to expand it.
Next, expand the ‘SOFTWARE’ folder and then expand the ‘Policies’ folder. Then expand the ‘Microsoft’ folder and click on the ‘Windows Defender’ folder.
This is how you can disable Windows Defender. In case you want to re-enable Windows Defender, you can do it as follows:
- From the Registry Editor, open the Windows Defender folder.
- Click on the ‘Windows Defender’ folder and double click on ‘DisableAntiSpyware’ to open it.
- Change the ‘Value data’ to 0, click ‘OK’ and restart your computer.
How to uninstall Windows Defender?
It is not recommended to stop the Windows Defender service from starting automatically when you start your PC or to uninstall Windows Defender entirely.
If you turn off Windows Defender or turn it off automatically when you install a third-party app, it doesn’t use as many system resources, so there’s no need to stop the service. For Windows 10, you can disable real-time protection, but still use Defender for manual scanning as a backup antivirus app. If you plan to uninstall it, Windows Update will restore Windows Defender anyway. Also, Defender takes up very little disk space and you don’t need to uninstall it to free up disk space on Windows.
Categories: Technology
Source: SCHOOL TRANG DAI