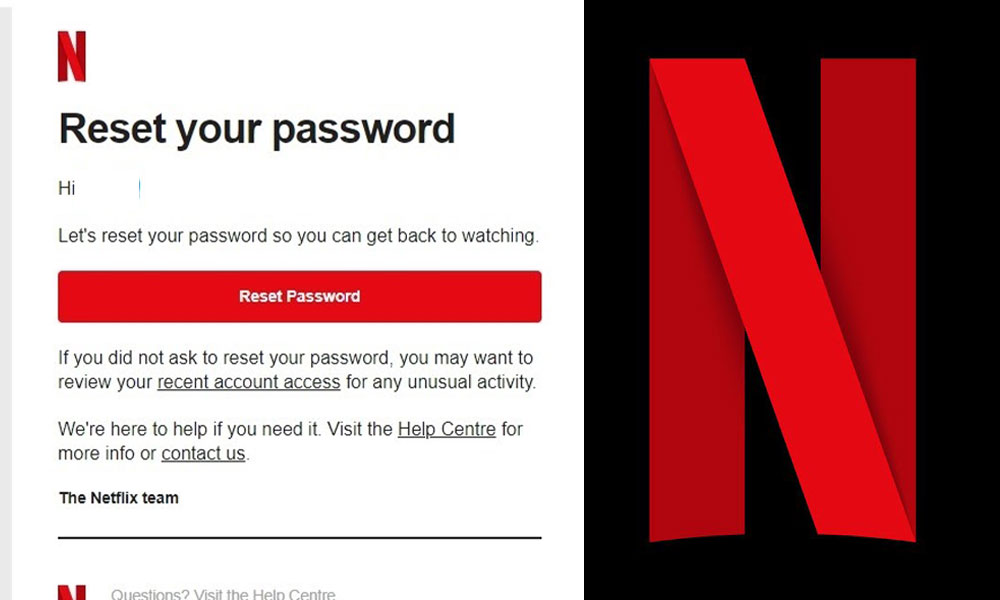With top-notch content just a click away, the need to explain why Netflix is the best streaming service is eradicated. The platform has been an escape from the real world for some people, while for others it is a way to access the reality of the world through its extensive collection of documentaries, educational series and programs that address some social issues.
Have you ever had the terrible feeling of having a lot of Netflix shows and movies added to your must-watch list, but you couldn’t access them because you forgot your password? I hope I’m not the only one who feels like the world is collapsing if I can’t access my Netflix account. ?, just because I forgot your password! However, to overcome my flaw of forgetting the password the moment I change it, I have learned the method to reset my Netflix password, and now I can change it whenever necessary. ?.
If you are also worried about recovering your forgotten Netflix password or want to change it, then you can completely rely on this article for the most reliable solution and say goodbye to all your anxieties.
When you logged out of your Netflix account and forgot the password
If you are logged out of your Netflix account but couldn’t log in because you forgot your password, then the first thing you should do is relax, because there is nothing to worry about as recovering Netflix password is very easy.
Listed in this section are some Netflix password recovery methods that are very easy to execute and will help you out of the dire situation and pave the way to your Netflix account again.
If you’re signed in to Netflix with your phone number, you’ll be able to change it using just that. If you don’t know how to do it, please follow the steps below which will guide you to reset your Netflix password:
- First, go to the Netflix login help page.
- There, you need to select the Text Message (SMS) option to reset your password.
- Thereafter, you need to enter your phone number in the designated field.

- Click the Text Me button.

- Subsequently, you will receive a text message from Netflix containing a code that you need to enter in the text field on your screen and click verify.

- After doing so, you will be directed to the password reset page, where you can reset your Netflix password.
Note: The code received to verify your account via text message from Netflix will expire in 20 minutes. So, you need to go in and check it out before that.
If you have logged into your Netflix account via an email address, you will need that email to reset your Netflix password, the steps to do so are listed below:
- To get started, you need to visit the Netflix login help page.
- There, select the option Email to reset your password.

- Then, enter the email in the designated field.

- Click the Email Me button.

- Thereafter, you will receive a password reset email from Netflix. The email will contain a password reset link/button, clicking it will directly log you into your Netflix account.

- Once you have logged in, you will be prompted to enter the new password and your password will be changed.
Note: The link received in the email will remain valid for 24 hours. However, if you don’t reset your Netflix password by then, you can get another link by following the same process.
If you’ve somehow managed to forget the password or email address you logged into your Netflix account with, or somehow lost access to them, then you don’t need to worry either, because Netflix suggests a way to get back to your account even then. To find out how it works, go directly to the following steps:
- First, you need to visit the Netflix login help page.
- In the small form visible on the screen, click on the ‘I don’t remember my email address or phone number’ link.

- On the next screen, you need to enter your first name, last name, and credit or debit card number. Make sure all the information you enter is linked to your Netflix account.

- Click the Find Account button.

- Thereafter, you will need to follow the instructions on the screen and recover your password and Netflix account.
If you are billed with Netflix but do not have a credit or debit card linked to your account because you paid the billing amount through a third-party application, you will need to contact the Netflix Help Center to log back into your account. . account. By visiting the given link, you will have two options either to get help via call or chat with live chat system and then you can change your Netflix password.
If you have chosen the Email option to reset your password for your Netflix account, you will have received an email with a link to change your password. However, if that link does not work and you get the message “Sorry, this password change link is invalid”, the following is the method to make it work and reset the password:
- First, you need to delete the Netflix password recovery email, both from your inbox and Trash.
- Once you are done deleting the email, go to the netflix.com/clearcookies link. This will sign you out of your Netflix account.
Note: The above two steps are required to perform.
- Now, go back to the Netflix login help page and follow the steps to recover your Netflix password using email (see Reset your Netflix password by email section).
When you are signed in to your Netflix account and want to reset your password
If you have logged into your Netflix account but have forgotten your password and want to reset it, the following solution will help you in the process.
The following steps will help you change your Netflix account password while logged in through your mobile app:
- Open the Netflix app on your phone and go to any of the profiles.
- Tap the avatar image in the upper right corner of the screen.
![]()
- Then select Account on the page that appears.

- You will now be directed to your account information page. There, you have to select the Change password option.

- Next, enter your current password (if you forgot it, see the When you’ve signed out of your Netflix account and forgot your password section of the article), then enter the new password and confirm it by entering it in the field below.

- You can also select ‘Require all devices to sign in again with a new password’. option. Selecting it will prompt you to sign in again on each device where you are signed in to your Netflix account.
- Lastly, tap on the Save button and your Netflix password will be changed.

Here are the steps to change your Netflix account password via desktop app or website:
- On your desktop, open the Netflix app or visit their website.
- Click on the three dots or your avatar icon in the upper right corner of the screen.
![]()
- In the menu that appears, select Account/Account Details.

- Thereafter, you will be directed to a web page containing your account details. There, you will see Change password option, click on it.

- You will now be directed to the password change screen where you will need to enter your current password and the new password.

- Optionally, you can select ‘Require all devices to sign in again with a new password’.

- Click the Save button to save the newly changed password to your Netflix account.

To change the Netflix password on the TV, the steps to do so are the same as the above process for Netflix desktop/website apps. Once you’ve reset your password, you’ll be able to proceed again to the more poignant question “What to watch on Netflix?”
How to see your Netflix password?
If you forgot your Netflix account password while logged in and want to check what it is, unfortunately, you can’t. You can’t see your Netflix password. If you go to the Netflix account details page, you can only see the phone number or email address you signed in with, but the password remains hidden.
However, there is a trick to know the password, this is how it works (for Chrome browser):
- Open your browser and go to your settings.
- Inside the Settings page, select the AutoFill option present on the left sidebar.

- Within the AutoFill page, select the Passwords tab.

- As soon as you click on the Password tab, you will see the list of all the passwords that you have saved in your browser, and there you will need to locate Netflix, next to it the password will be written.
These steps are from the perspective of a desktop web browser. If you are using Netflix on your phone’s browser, you can follow the same steps on your phone as well.
Note: The above method is for Google Chrome browser only. You can go to the instruction pages of your respective browser for the precise method of knowing the password. This feature is present in all. Also, you will be able to find out the password using this method only if you have saved the Netflix password in your browser; otherwise the password will not be displayed in the browser.
Categories: Technology
Source: SCHOOL TRANG DAI