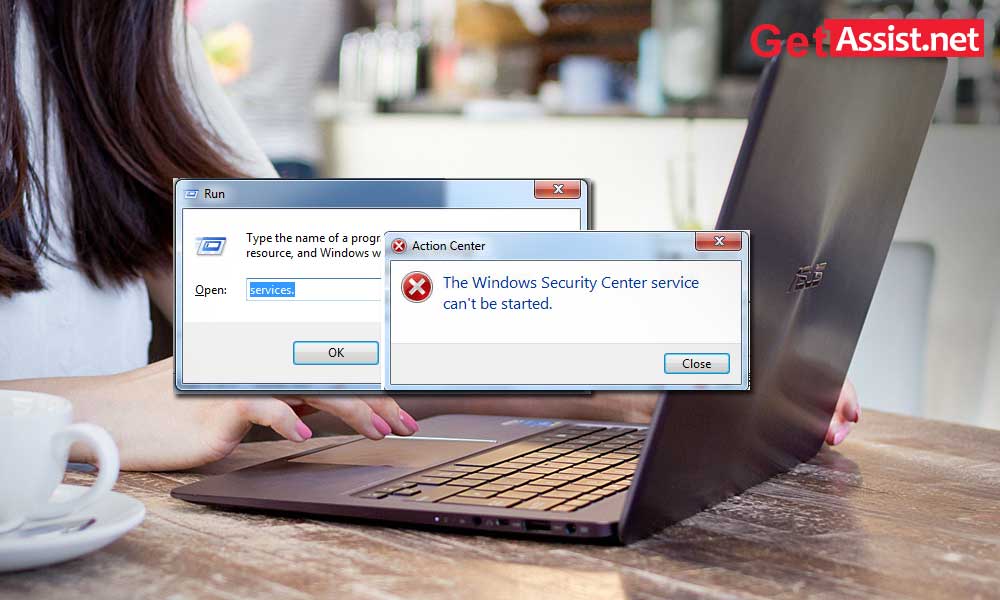Have you ever had problems due to the Windows Security Center service? The most common error you face due to Windows Security Center service is when you try to turn it on in Action Center and it fails to turn on. If that is the case for you too, this guide will walk you through some easy and doable solutions to fix this problem.
What is the Windows Security Center service?
Windows Security Center is a program that performs the task of reporting when there is a threat to your computer.
The Windows Security app uses the Windows Security service to activate the Security Center service that helps ensure that the app provides up-to-date information about the protection status on the endpoint.
What causes the problem with the Windows Security Center service?
The Microsoft Security Center should be turned on if you need increased security and threat protection. However, some of the users have lately complained about the issue they are facing when they start the security center service. The error message is displayed on the screen as follows:
‘Cannot start the Security Center service.’
Reasons for “Unable to start the Security Center service.”
- Security Center was not configured correctly, therefore it does not start correctly.
- The ‘User Login’ for Security Center was set incorrectly.
- A malware is creating problems by starting or disabling the service once it has started.
There may also be other reasons that are leading to the problem.
How to fix “Cannot start Windows Security Center service” error?
To fix the problem with Microsoft Security Center, here are the top 4 solutions that can help you:
- Press Win + R on the keyboard, type services.msc and then press enter.
- Double-click Security Center in the services window that appears.

3. Click the General tab, select the ‘Automatic’ option from the start list, press ‘Start’ and then click ‘OK’.

ALT TAG: Under the General tab, select ‘Automatic’ for the startup type, press ‘Startup’, click ‘OK’
- Now, you can restart your computer and check whether the Security Center can be started or not.
- If the Windows Security Center Service still fails to start, you need to go to the service window again and search for Windows Management Instrumentation Services and Remote Procedure Call. Make sure the ‘Startup Type’ and ‘Service Status’ are set to ‘automatic’ and ‘started’ respectively.
- After that, check again if the ‘Windows Security Center Service cannot start’ issue is resolved or not.
- As your computer is restarting, press F8 before the Windows logo appears.
- Use the steps given in the previous method to start the Security Center service.
- If the service cannot be started, perform a clean boot to fix the problem with the conflicting programs.
- In the Windows 7 search box, type cmd, right click on it and choose ‘Run as administrator’.
- Next, type the following command winmgmt /verifyrepository in the popup window and press ‘Enter’.

- If you receive the message “The WMI repository is consistent”, it means that the “Cannot start the Windows Security Center service” error is not caused by the WMI repository.

- If you receive the message “The WMI repository is inconsistent”, it means that you need to repair the WMI repository. To repair it, type the command winmgmt /salvagerepository in the pop-up window and press ‘Enter’.
- Then you will get a message ‘WMI repository has been saved’. Exit the window and restart your computer. Now, check if the issue with the Security Center has been resolved.
The “Windows Security Center service cannot be started” error can also occur if the security service is not configured to run under the local service account. So, to fix this error, make sure that the service is running under the local service using the instructions listed below:
- Press the Windows key and the ‘R’ key at the same time, and this will open the ‘Run’ dialog; type services.msc and press ‘enter’.

- Double-click Security Center in the services window that appears.

- In the window that appears, switch to the ‘Login’ tab; select the ‘This Account’ option and click ‘Browse’ to continue.
- In the box, type ‘Local Service’ and click ‘OK’.

- Enter the password, confirm it and click ‘OK’ to continue.

- Once you are done with this, repeat all the steps for the Windows Management Instrumentation Service as well.
- Reboot your device and see if the issue with Windows Security Center Service is resolved.
You can try running System File Checker if you are still dealing with the issue with the Windows Security Center service. This will let you know if the Windows system files have been damaged and will also make an effort to restore the damaged files.
This is how you can run System File Checker:
- In the Windows 7 search box, type ‘cmd’ and right click on it; select ‘Run as administrator’ to continue.
- Type the following command: sfc/scannow and press ‘enter’.

- Once the process is finished, exit the window, restart your computer and see if the “Cannot start Windows Security Center service” issue is resolved.
That was all about the top 5 solutions you can try when Windows Security Center can’t start.
Categories: Technology
Source: SCHOOL TRANG DAI