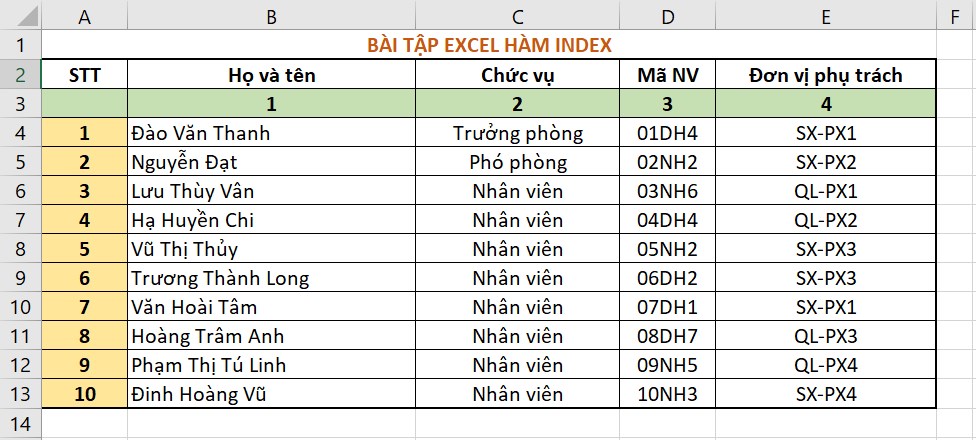Các bạn đang xem bài viết Hàm INDEX trong Excel, cách sử dụng với bài tập cụ thể tại thtrangdai.edu.vn. Bạn có thể truy cập nhanh những thông tin cần thiết trong mục lục bài viết dưới đây.
Hàm Excel INDEX trả về một giá trị hoặc tham chiếu đến một giá trị trong bảng hoặc dải ô. Hãy cùng tham gia bài viết sau của thtrangdai.edu.vn để tìm hiểu về công thức hàm INDEX và cách sử dụng cụ thể nhé!
Công thức hàm INDEX
Hàm INDEX trong Excel là hàm trả về một giá trị hoặc tham chiếu đến một giá trị trong một bảng hoặc dải ô nhất định.
Cú pháp hàm INDEX:
Ghi chú:
- Nếu cả hai đối số được sử dụng số hàng Và cột_numhàm sẽ trả về giá trị trong ô tại giao điểm số hàng Và cột_num.
- Hàm trả về lỗi #REF! lỗi. Nếu như số hàng Và cột_num không trỏ đến bất kỳ ô nào trong mảng được khai báo.
- Nếu khai báo số hàng hoặc cột_num là 0 (không), hàm trả về một mảng giá trị cho toàn bộ cột hoặc hàng tương ứng với điều kiện bạn nhập hàm INDEX dưới dạng công thức mảng.
Ngoài ra, hàm INDEX còn cho phép mở rộng phạm vi tham chiếu ra nhiều mảng. Chúng ta có thể tìm các phần tử của một phạm vi tham chiếu trong nhiều mảng khác nhau thông qua công thức sau:
Ghi chú:
- Nếu khai báo số hàng hoặc cột_num là 0 (không), hàm trả về một mảng giá trị cho toàn bộ cột hoặc hàng tương ứng với điều kiện bạn nhập hàm INDEX dưới dạng công thức mảng.
- Hàm trả về lỗi #REF! lỗi. Nếu như số hàng Và cột_num không trỏ đến bất kỳ ô nào trong mảng được khai báo. Nếu như số hàng Và cột_num bị bỏ qua, hàm trả về vùng trong tham chiếu được chỉ định bởi diện_số.
- Kết quả của hàm INDEX là một tham chiếu. Giá trị được hàm INDEX trả về có thể được sử dụng làm tham chiếu hoặc giá trị tùy thuộc vào công thức bạn áp dụng cho kết quả.
Một số bài tập về hàm INDEX
Dưới đây là một số ví dụ sử dụng hàm INDEX để xử lý dữ liệu trên 1 hoặc nhiều mảng tham chiếu:
Ví dụ 1: Lấy giá trị từ mảng dữ liệu khai báo
Giả sử bạn có bảng dữ liệu sau:
Bây giờ, giả sử bạn cần tìm giá trị của phần tử ở hàng thứ 4, cột thứ 1 trong mảng. Mảng ở đây bao gồm 10 hàng và 4 cột (có địa chỉ B4:E13).
Bạn nhập công thức: =INDEX(B4:E13,4,1)
Giải thích công thức (theo thứ tự đối số công thức từ trái sang phải):
- B4:E13 là mảng chứa giá trị cần trả về.
- 4 là số hàng trong mảng chứa giá trị cần trả về.
- 1 là số cột trong mảng chứa giá trị cần trả về.
Sau khi nhập xong nhấn Enter. Kết quả trả về sẽ như hình dưới đây.

Ví dụ 2: Lấy giá trị từ nhiều mảng dữ liệu khác nhau
Giả sử bạn có bảng dữ liệu sau:

Bây giờ bạn muốn tìm phần tử của hàng thứ 2, cột thứ 1 của mảng thứ 2. Nhập công thức:
=INDEX((B4:E8,B9:E13),2,1,2)
Giải thích công thức (theo thứ tự đối số công thức từ trái sang phải):
- (B4:E8,B9:E13) là 2 mảng chứa giá trị cần trả về. 2 mảng này cách nhau bằng dấu phẩy (,)
- 2 là số hàng trong mảng chứa giá trị cần trả về.
- 1 là số cột trong mảng chứa giá trị cần trả về.
- 2 là thứ tự của mảng mà bạn muốn lấy dữ liệu trong phạm vi tham chiếu.
Sau khi nhập xong nhấn Enter. Kết quả trả về sẽ như hình dưới đây.

Một số lỗi khi sử dụng hàm INDEX
Dưới đây là một số lỗi bạn có thể gặp phải khi làm việc với hàm INDEX:
Lỗi #N/A hoặc #VALUE!
– Nguyên nhân: Sử dụng công thức mảng không cần nhấn Ctrl + Shift + Enter.
Như đã đề cập ở trên, bạn có thể khai báo row_num hoặc columns_num là 0 (không) để hàm trả về một mảng giá trị cho toàn bộ cột hoặc hàng tương ứng với điều kiện bạn nhập hàm INDEX dưới dạng công thức mảng. Tuy nhiên, trong trường hợp này, ngoại trừ phiên bản Microsoft 365 mới nhất, đối với các phiên bản khác, Excel sẽ báo lỗi nếu quá trình sử dụng công thức mảng không được thực hiện đúng.
– Làm thế nào để khắc phục:
Đối với các phiên bản Excel khác với phiên bản mới Microsoft 365, bạn sẽ phải nhập công thức mảng là công thức mảng kế thừa bằng cách chọn vùng dữ liệu đầu ra, nhập công thức ở ô trên cùng, bên trái của vùng đầu ra rồi nhấn Ctrl + Shift + Enter.
Ví dụ: Bạn muốn hàm INDEX trả về một mảng giá trị cho toàn bộ cột 1 trong mảng B4:E13, hãy làm theo các bước sau:
Bước 1: Chọn dãy đầu ra, ở đây chọn 10 hàng trong cột G, có địa chỉ G4:G13.
Bước 2: Nhập công thức vào ô trên cùng bên trái của dải ô đầu ra (Đây là ô G4).
Trong ô G4, nhập: =INDEX(B4:E13,0,1)

Bước 3: Nhấn Ctrl + Shift + Enter để xác nhận. Excel sẽ chèn dấu ngoặc nhọn vào đầu và cuối công thức cho bạn. Cuối cùng bạn nhìn thấy kết quả hoàn thành như sau:

Lỗi #REF!
– Nguyên nhân: Luận cứ số hàng Và cột_num không trỏ tới ô nào trong mảng khai báo, ví dụ mảng khai báo chỉ có 4 cột mà bạn nhập nhầm cột_num là 6.

– Cách giải quyết: Kiểm tra công thức xem có đúng không và điều chỉnh cho phù hợp, đặc biệt là các đối số cột_num, row_num.
Trên đây là hướng dẫn cách sử dụng hàm INDEX trong Excel có bài tập minh họa. Hy vọng bài viết này sẽ giúp ích cho các bạn trong việc thao tác với dữ liệu Excel và tối ưu hóa hiệu quả công việc!
Cảm ơn các bạn đã xem bài viết hàm INDEX trong Excel, cách sử dụng với bài tập cụ thể tại thtrangdai.edu.vn. Các bạn có thể bình luận, xem thêm các bài viết liên quan bên dưới và hy vọng nó sẽ giúp ích cho các bạn. Thông tin thú vị.
Nhớ để nguồn: Hàm INDEX trong Excel, cách sử dụng có bài tập cụ thể tại thtrangdai.edu.vn
Chuyên mục: Blog