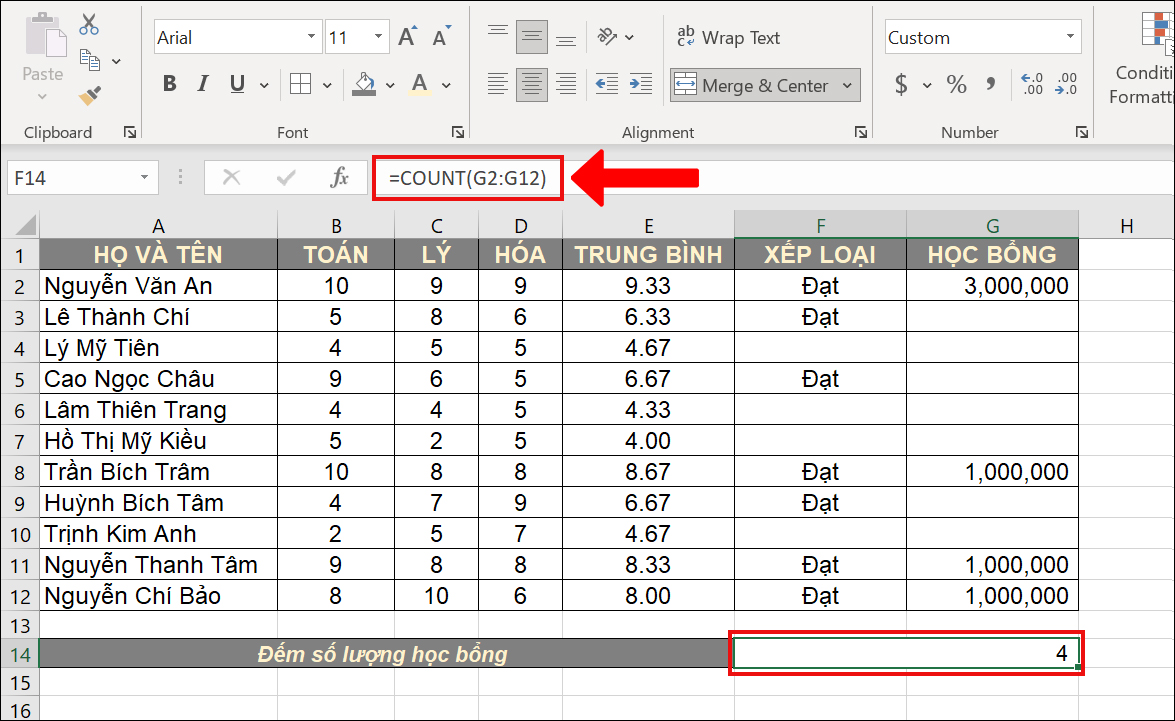Bạn đang xem bài viết chi tiết nhất về hàm thống kê trong Excel, có ví dụ minh họa tại thtrangdai.edu.vn. Bạn có thể truy cập nhanh những thông tin cần thiết trong mục lục bài viết dưới đây.
Sau khi nhập dữ liệu vào bảng Excel, bạn sẽ cần tổng hợp những giá trị cần thiết mà mình mong muốn. Vì vậy, khi làm việc trên bảng tính các bạn cần sử dụng các hàm để hỗ trợ. Hãy cùng thtrangdai.edu.vn tổng hợp những hàm thống kê cơ bản và thông dụng nhất trong Excel để hỗ trợ cho công việc của bạn nhé!
hàm ĐẾM
Hàm COUNT là hàm đếm số lượng ô chứa giá trị số trong một phạm vi ô được xác định trước.
Ví dụ: Đếm số sinh viên được nhận học bổng trong bảng dữ liệu.
Nhập công thức: =COUNT(G2:G12) rồi nhấn Enter. Ta được kết quả 4, nghĩa là trong bảng số liệu dưới đây có 4 sinh viên được nhận học bổng.
hàm COUNTA
Hàm COUNTA là hàm đếm số lượng ô không trống trong một phạm vi ô được chỉ định trước.
Ví dụ: Đếm số học sinh xếp Đạt trong bảng dữ liệu bên dưới.
Nhập công thức: =COUNTA(F2:F12) rồi nhấn Enter. Ta được kết quả là 7, nghĩa là trong bảng dữ liệu có 7 học sinh xếp Pass.

hàm COUNTIF
Hàm COUNTIF là hàm đếm số ô thỏa mãn một điều kiện nhất định.
Ví dụ: Đếm số học sinh có điểm trung bình từ 8 trở lên.
Nhập công thức: =COUNTIF(E2:E12,”>=8”) rồi nhấn Enter. Ta được kết quả là 4, nghĩa là trong bảng dữ liệu dưới đây có 4 học sinh có điểm trung bình từ 8 trở lên.

hàm COUNTIFS
Hàm COUNTIFS là hàm đếm số ô đáp ứng nhiều điều kiện cho trước.
Ví dụ: Đếm số học sinh có điểm môn toán từ 10 và điểm trung bình từ 8 trở lên.
Nhập công thức: =COUNTIFS(B2:B12,”=10”,E2:E12,”>=8”) rồi nhấn Enter. Ta được kết quả là 2, nghĩa là trong bảng dữ liệu bên dưới có 2 học sinh có điểm môn toán là 10 và điểm trung bình từ 8 trở lên.

Hàm COUNTBLANK
Hàm COUNTBLANK là hàm đếm số ô trống trong một phạm vi dữ liệu.
Ví dụ: Đếm số ô trống trong cột CLASSIFIED.
Nhập công thức: =COUNTBLANK(F2:F12) rồi nhấn Enter. Ta được kết quả 4, nghĩa là ở cột xếp hạng bên dưới còn 4 ô trống.

hàm SUMIF
Hàm SUMIF là hàm tính tổng giá trị theo điều kiện cho trước.
Ví dụ: Tính tổng giá trị học bổng cho học sinh có điểm môn Toán là 10.
Nhập công thức: =SUMIF(B2:B12,”=10”,G2:G12) rồi nhấn Enter. Kết quả là 4.000.000, tức tổng giá trị học bổng cần trao cho học sinh có điểm môn toán là 10 là 4.000.000.

Hàm SUMIFS
Hàm SUMIFS là hàm tính tổng giá trị theo nhiều điều kiện cho trước.
Ví dụ: Tính tổng giá trị học bổng cho học sinh đạt điểm 8 trở lên ở 3 môn Toán, Lý, Hóa.
Nhập công thức: =SUMIFS(G2:G12,B2:B12,”>=8”,C2:C12,”>=8”,D2:D12,”>=8”) rồi nhấn Enter. Chúng tôi nhận được kết quả 5.000.000.

hàm xếp hạng
Hàm RANK là hàm xếp hạng một giá trị trong vùng dữ liệu hoặc danh sách.
Ví dụ: Xếp thứ 8 ở cột điểm trung bình.
Nhập công thức: =RANK(E12,E2:E12) rồi nhấn Enter. Chúng tôi nhận được kết quả 4.

hàm TRUNG BÌNH
Hàm AVERAGE là hàm tính giá trị trung bình trong một phạm vi dữ liệu nhất định.
Ví dụ: Tính điểm trung bình của cột điểm logic.
Nhập công thức: =AVERAGE(C2:C12) rồi nhấn Enter. Chúng tôi nhận được kết quả 6,55.

hàm CỘT
Hàm COLUMN là hàm xác định vị trí cột của ô hoặc cột đầu tiên trong phạm vi ô được tham chiếu.
Ví dụ: Xác định vị trí cột của ô E1.
Nhập công thức: =COLUMN(E1) rồi nhấn Enter. Chúng tôi nhận được kết quả 5.

hàm hàng
Hàm ROW là hàm xác định vị trí của hàng ô hoặc hàng đầu tiên trong phạm vi ô được tham chiếu.
Ví dụ: Xác định vị trí hàng đầu tiên của phạm vi ô A1:G12.
Nhập công thức: =ROW(A1:G12) rồi nhấn Enter. Chúng ta nhận được kết quả 1.

Hàm HÀNG
Hàm ROWS là hàm tính tổng số hàng trong một mảng dữ liệu.
Ví dụ: Xác định tổng số hàng trong phạm vi ô A1:G12.
Nhập công thức: =ROWS(A1:G12) rồi nhấn Enter. Chúng tôi nhận được kết quả 12.

Trên đây là bài viết hướng dẫn các bạn cách sử dụng hàm thống kê cơ bản trong Excel để tính toán thống kê kết quả cần tính. Chúc bạn thành công! Nếu bạn có bất kỳ câu hỏi nào, xin vui lòng để lại trong phần bình luận!
Cảm ơn các bạn đã xem bài viết chi tiết nhất về hàm thống kê trong Excel, kèm ví dụ minh họa tại thtrangdai.edu.vn. Các bạn có thể bình luận, xem thêm các bài viết liên quan bên dưới và hy vọng nó sẽ hữu ích. bạn thông tin thú vị.
Nhớ để nguồn: Hàm thống kê trong Excel chi tiết nhất, có ví dụ minh họa tại thtrangdai.edu.vn
Chuyên mục: Blog