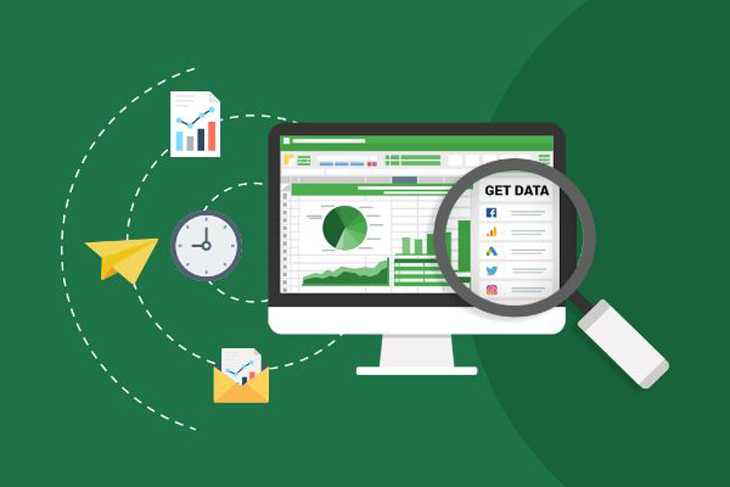Bạn đang xem bài viết Hàm Upper trong Excel: Chuyển văn bản sang chữ hoa nhanh chóng tại thtrangdai.edu.vn. Bạn có thể truy cập nhanh những thông tin cần thiết trong mục lục bài viết dưới đây.
Hàm UPPER trong Excel thường được người dùng sử dụng để chuyển đổi chữ thường thành chữ in hoa nhanh chóng. Mời các bạn cùng thtrangdai.edu.vn tìm hiểu cách sử dụng hàm Upper trong Excel để chuyển nhanh chữ thường thành chữ hoa qua bài viết sau nhé!
Hàm UPPER là gì?
Hàm UPPER là hàm dùng để chuyển đổi chữ thường thành chữ in hoa.
Hàm UPPER được áp dụng trong Excel để:
- Chuyển đổi chữ thường thành chữ in hoa nhanh chóng và thuận tiện.
- Viết hoa văn bản ở giữa chuỗi văn bản một cách dễ dàng và nhanh chóng.
- Việc kết hợp hàm UPPER với các hàm thông dụng khác giúp công việc của bạn được xử lý nhanh hơn, thuận tiện hơn và tiết kiệm thời gian hơn.
Công thức hàm UPPER
Trong đó:
- text: Là dữ liệu chứa văn bản bạn muốn chuyển sang chữ hoa.

Ví dụ
Nếu bạn muốn chuyển tất cả chữ thường thành chữ hoa, hãy làm như sau:
Bước 1: Tại ô B4 nhập hàm =UPPER(A4).

Bước 2: Nhấn phím Enter để hiển thị kết quả. Điều này có nghĩa là hàn UPPER đã chuyển toàn bộ chữ thường ở ô A4 thành chữ in hoa ở ô B4.

Bước 3: Copy vào các ô còn lại chúng ta sẽ được kết quả như hình.

Hàm UPPER kết hợp với hàm SEARCH
Để viết hoa cụm từ “học Excel” trong chuỗi văn bản “Tôi muốn học Excel trực tuyến” chúng ta thực hiện như sau:
Bước 1: Trong bảng tính Excel, bạn nhập hàm =SEARCH(“học Excel”,B4) vào ô tham chiếu để tìm vị trí của từ “học Excel” trong dữ liệu gốc.

Bước 2: Nhấn phím Enter để hiển thị kết quả. Điều đó có nghĩa là cụm từ “học Excel” bắt đầu ở vị trí thứ 10 trong chuỗi văn bản (bao gồm cả dấu cách).

Bước 3: Để đo độ dài ký tự cần chuyển đổi, bạn nhập hàm =LEN(“học Excel”) vào ô tham chiếu.

Bước 4: Nhấn phím Enter để hiển thị kết quả. Nghĩa là độ dài của cụm từ “học Excel” là 9 ký tự (bao gồm cả dấu cách).

Bước 5: Sau đó, nhập hàm =LEFT(B4,C7-1) vào ô tham chiếu để phân cách các ký tự bên trái.

Bước 6: Nhấn phím Enter để hiển thị kết quả.

Bước 7: Để viết hoa từ “học Excel” bạn nhập hàm =UPPER(“học Excel”) vào ô tham khảo.

Bước 8: Nhấn phím Enter để hiển thị kết quả.

Bước 9: Nhập hàm =RIGHT(B4,LEN(B4)-C7-C8) vào ô tham chiếu để tách các ký tự bên phải.

Bước 10: Nhấn phím Enter để hiển thị kết quả.

Bước 11: Vui lòng kết hợp các kết quả lại với nhau vào ô tham chiếu bằng cách nhập =C9&C10&C11.

Bước 12: Nhấn phím Enter để hiển thị kết quả.

Trên đây là cách sử dụng hàm Upper trong Excel để chuyển nhanh chữ thường thành chữ in hoa. Nếu có thắc mắc cần giải đáp, vui lòng để lại bình luận bên dưới để thtrangdai.edu.vn hỗ trợ bạn!
Cảm ơn các bạn đã xem bài viết Hàm Upper trong Excel: Chuyển văn bản sang chữ hoa nhanh chóng tại thtrangdai.edu.vn. Các bạn có thể bình luận, xem thêm các bài viết liên quan bên dưới và hy vọng nó sẽ giúp ích cho bạn. Thông tin thú vị.
Nhớ để nguồn: Hàm Upper trong Excel: Chuyển chữ thành chữ in hoa nhanh chóng tại thtrangdai.edu.vn
Chuyên mục: Blog