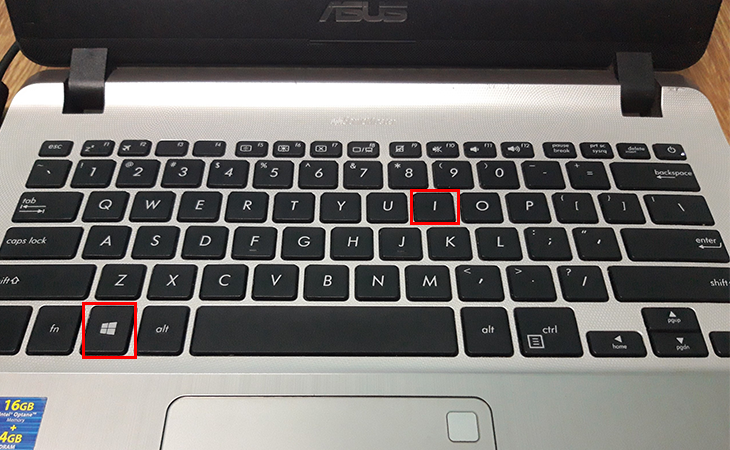Bạn đang đọc bài viết Hướng dẫn 3 cách bật chế độ tiết kiệm pin laptop Windows 10 nhanh nhất tại thtrangdai.edu.vn. Bạn có thể truy cập nhanh những thông tin cần thiết trong mục lục bài viết bên dưới.
Bật chế độ tiết kiệm pin để giúp máy tính của bạn hoạt động lâu hơn. Trong bài viết dưới đây, thtrangdai.edu.vn sẽ hướng dẫn bạn 3 cách bật chế độ tiết kiệm pin laptop Windows 10 nhanh nhất.
Xem ngay các mẫu chuột máy tính giảm giá SỐC
1. Sử dụng tổ hợp phím
Bước 1: Nhấn tổ hợp phím Window + I để mở hộp Setting trong Windows 10.
Bước 2: Trên thanh công cụ tìm kiếm nhập từ khóa Battery. Sau đó chọn Cài đặt tiết kiệm pin.

Bước 3: Trong cửa sổ Pin bạn nhấn vào công tắc để bật hoặc tắt chế độ tiết kiệm pin.

2. Mở nhanh Action Center
Bước 1: Ở góc dưới bên phải màn hình, bấm vào Hỗ trợ tập trung (có ghi chú) > chọn Tất cả cài đặt.

Bước 3: Trong cửa sổ System chúng ta sẽ thấy 2 cài đặt liên quan đến tối ưu hóa pin cho thiết bị là Battery (pin) và Power & Sleep (Cài đặt chế độ ngủ, tắt màn hình…). Nhấp vào nút bật hoặc tắt để tiết kiệm năng lượng.

3. Tùy chỉnh cài đặt Phần Nguồn & Ngủ.
Trong cửa sổ Nguồn & Ngủ, chúng ta thấy:
- Màn hình: Phần này có chức năng cài đặt thời gian tắt màn hình máy tính (khi sử dụng pin và khi cắm điện).
- Sleep: đây là cài đặt thời gian để máy tính chuyển sang chế độ Sleep (khi sử dụng pin và khi cắm điện).
- Kết hợp cài đặt Screen và Sleep: sẽ giúp bạn tiết kiệm rất nhiều pin khi không sử dụng máy tính liên tục.

bên trong “Sức mạnh và giấc ngủ” cửa sổ, cái “Cài đặt liên quan” phần xuất hiện.

Khi nhấn vào Cài đặt nguồn bổ sung sẽ chuyển sang giao diện Power Option, phần này cài đặt để thiết lập chế độ tiết kiệm pin.

Khi bật chế độ tiết kiệm pin, bạn sẽ thấy hệ thống ứng dụng sẽ hạn chế các tiến trình chạy nền, độ sáng màn hình sẽ giảm và mọi thông báo sẽ bị tắt.
Bài viết trên đã hướng dẫn các bạn 3 cách bật chế độ tiết kiệm pin laptop Windows 10 nhanh nhất. Thử ngay bây giờ! Hy vọng bạn thành công.
Cảm ơn bạn đã đọc bài viết Hướng dẫn 3 cách bật chế độ tiết kiệm pin laptop Windows 10 nhanh nhất tại thtrangdai.edu.vn. Các bạn có thể bình luận, xem thêm các bài viết liên quan bên dưới và hy vọng nó sẽ hữu ích. mang đến cho bạn những thông tin thú vị.
Nhớ để nguồn: Hướng dẫn 3 cách bật chế độ tiết kiệm pin laptop Windows 10 nhanh nhất tại thtrangdai.edu.vn
Chuyên mục: Blog