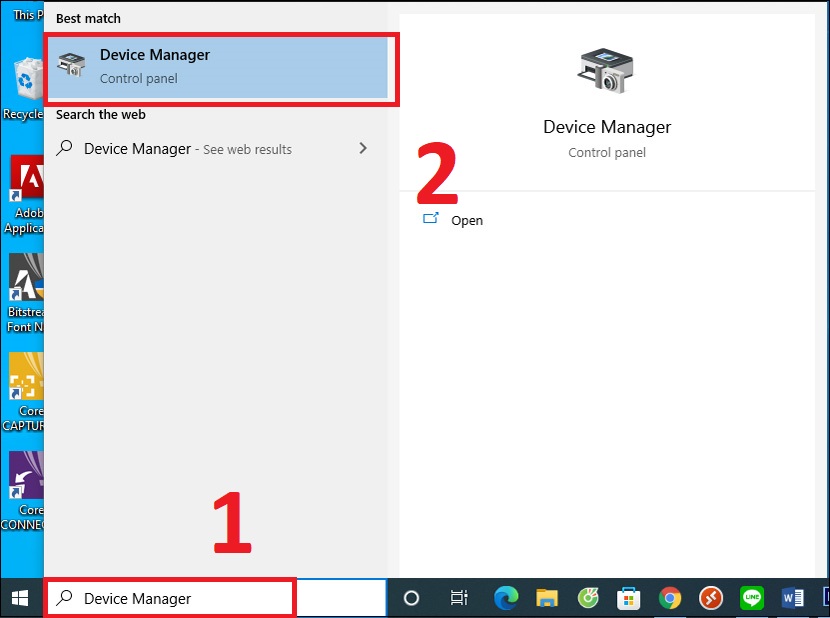Bạn đang xem bài viết Hướng dẫn bật mic laptop đơn giản, nhanh chóng tại thtrangdai.edu.vn. Bạn có thể truy cập nhanh những thông tin cần thiết trong mục lục bài viết dưới đây.
Microphone là một bộ phận cần thiết trên laptop giúp người dùng ghi âm hay thực hiện cuộc gọi trên thiết bị. Nếu bạn đang gặp khó khăn khi bật mic laptop, thtrangdai.edu.vn sẽ hướng dẫn bạn một số cách đơn giản, nhanh chóng ngay dưới đây!
Xem ngay tai nghe với mức giảm giá SỐC
Cách bật micro trên máy tính Windows 10
Bật và tắt micrô bằng Trình quản lý thiết bị
Bước 1: Tìm và chọn Device Manager từ phím Windows.
Bước 2: Để bật micrô, trên giao diện Trình quản lý thiết bị, chọn Bộ điều khiển âm thanh, video và trò chơi > Nhấp chuột phải vào Realtek High Definition Audio > Chọn Bật thiết bị.
Bật và tắt micrô bằng Cài đặt âm thanh
Bước 1: Ở góc bên phải màn hình Windows, nhấp chuột phải vào biểu tượng Loa > Chọn Mở Cài đặt âm thanh.
Bật và tắt micrô bằng Cài đặt Windows
Bước 1: Mở Start > Search và chọn Setting bằng biểu tượng bánh răng hoặc nhấn tổ hợp phím Win + I để vào Windows Setting.

Bước 3: Để bật micrô, hãy chọn Micrô ở thanh bên trái > Nhấp vào nút Tắt bên dưới Cho phép ứng dụng truy cập micrô của bạn.
Bật tắt micro cho từng ứng dụng
Bước 1: Mở Start > Search và chọn Setting bằng biểu tượng bánh răng hoặc nhấn tổ hợp phím Win + I để vào Windows Setting.

Bước 3: Chọn Micrô > Trong danh sách Chọn ứng dụng có thể sử dụng micrô của bạn, bạn có thể chọn bật hoặc tắt ứng dụng theo ý muốn bằng cách tắt các ứng dụng này.