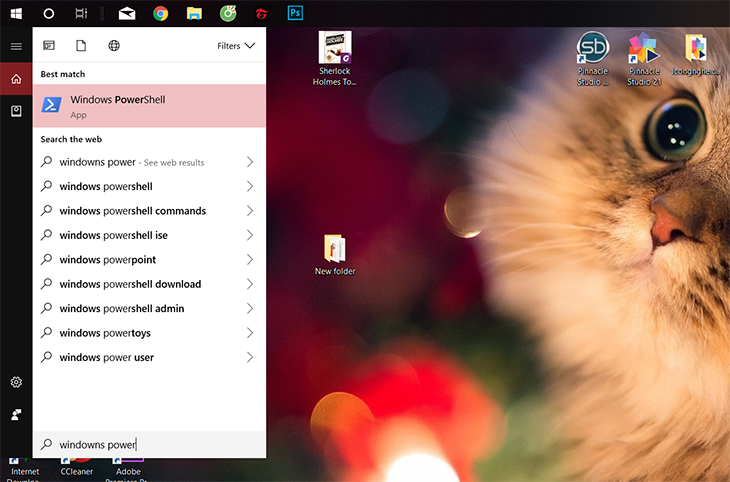Bạn đang đọc bài viết Hướng dẫn bật, tắt Microsoft Store và Cortana trên Windows 10 tại thtrangdai.edu.vn. Bạn có thể truy cập nhanh những thông tin cần thiết trong mục lục bài viết bên dưới.
Hệ điều hành Windows 10 có nhiều tính năng mới nhưng không phải tất cả chúng đều hữu ích cho bạn. Vậy làm sao để bật, tắt các tính năng này trong Windows 10. Dưới đây, thtrangdai.edu.vn sẽ hướng dẫn các bạn cách bật/tắt Microsoft Store và Cortana trên Windows 10.
Xem ngay phụ kiện tại GIẢM GIÁ SỐC
Cách bật/tắt Microsoft Store trên Windows 10
Cách kích hoạt Microsoft Store trên Windows 10 bằng PowerShell
PowerShell, như bạn có thể đã biết, cho phép bạn gỡ cài đặt từng ứng dụng hoặc tất cả các ứng dụng bằng một lệnh duy nhất.
Bước 1: Chạy PowerShell với quyền quản trị cao nhất.
Vào Start Menu => gõ PowerShell => Nhấp chuột phải vào kết quả tìm kiếm và chọn Run as Administrator để mở PowerShell với quyền quản trị viên cao nhất. Nếu không kích hoạt quyền quản trị cao nhất, bạn sẽ không thể thực thi lệnh.
Bước 2: Gõ dòng lệnh Get-Appxpackage –Allusers trên PowerShell.

Bước 3: Sau khi dòng lệnh chạy xong, bạn kéo xuống dòng Microsoft.WindowsStore và sao chép phần PackageFullName.

Bước 4: Cuối cùng, chạy lệnh sau.
Add-AppxPackage -đăng ký “C:Program FilesWindowsAppsPackageFullName” –DisableDevelopmentMode.
Thay thế PackageFullName đã sao chép ở bước 3.
Ví dụ: Add-AppxPackage -đăng ký “C:Program FilesWindowsAppsMicrosoft.WindowsStore_11905.1001.4.0_x64_8wekyb3d8bbweAppxManifest.xml” –DisableDevelopmentMode.

Sau khi thực hiện lệnh trên sẽ xuất hiện ứng dụng Store để cài đặt ứng dụng mới.

Cách tắt Microsoft Store trên Windows 10
Sau khi sử dụng công cụ PowerShell để bật Microsoft Store, bạn cũng có thể tắt Microsoft Store bằng Powershell và việc đó có thể thực hiện được trên Windows 10 ở mọi phiên bản, dù là Windows 10 hay Windows 10 Anniversary.
Tắt Microsoft Store tương tự như bước 1, 2, 3 để bật Microsoft Store.
Bước cuối cùng, thực hiện lệnh sau: Remove-AppxPackage PackageFullName.
Thay thế PackageFullName bằng phần được sao chép từ bước 3 và nhấn Enter.
Ví dụ: Remove-AppxPackage Microsoft.WindowsStore_11905.1001.4.0_x64_8wekyb3d8bbwe.

Như vậy bạn đã tắt Microsoft Store trên Windows 10 bằng PowerShell.
Cách bật/tắt Cortana trên Windows 10
Cách bật Cortana, trợ lý ảo trên Windows 10
Bước 1: Vào Cài đặt trên Windows 10.
Bấm vào Menu Bắt đầu => Cài đặt.

Bước 2: Mở Thời gian & ngôn ngữ.
Từ Cài đặt, chọn Thời gian và ngôn ngữ.

Bước 3: Tìm tab Vùng & ngôn ngữ
Phần Vùng & ngôn ngữ cho phép bạn thay đổi ngôn ngữ của thiết bị.
Trong phần Ngôn ngữ chọn tiếng Anh (United States) làm ngôn ngữ mặc định (Set as default).

Bước 4: Truy cập Hộp Tìm kiếm
Sau khi chọn ngôn ngữ, tại thanh Taskbar tắt màn hình chọn Search Box, tiếp tục chọn Setting ở cột bên trái, chuyển từ Off sang On để bật Cortana.

Để bật Cortana, chỉ cần nhấp vào biểu tượng vòng tròn, sau đó nhấp vào micrô để Cortana nghe lệnh của bạn.

Hoặc người dùng cũng có thể kích hoạt Cortana bằng cách nhấn tổ hợp phím Windows + S => nhấn vào biểu tượng micro để Cortana nghe lệnh của bạn, tất nhiên là bằng tiếng Anh.
Cách tắt Cortana trên Windows 10
Cách 1: Để giới hạn quyền truy cập và quyền tìm kiếm từ Cortana, bạn nhấn chuột phải vào Tasbar => chọn Cortana => chọn Hide.

Phương pháp 2: Nếu bạn muốn Cortana chỉ tìm kiếm một số tệp hoặc ứng dụng nhất định, hãy làm như sau:
Đầu tiên gọi giao diện Run bằng tổ hợp phím Windows + R, gõ regedit rồi nhấn Enter.

Cửa sổ giao diện Sổ đăng ký Editor sẽ xuất hiện.
Tại đây, bạn đi theo đường dẫn: PHẦN MỀM HKEY_LOCAL_MACHINE Máy tính Microsoft Windows Search.
Dòng Allow Cortana sẽ xuất hiện ở cột bên phải. Nếu không, bạn cần tạo một cái mới bằng DWORD.

Cuối cùng nhập giá trị 0 để tắt Cortana trên Windows 10.

Hy vọng hướng dẫn trên sẽ giúp bạn dễ dàng kích hoạt hoặc vô hiệu hóa Microsoft Store và Cortana trên Windows 10. Chúc may mắn.
Cảm ơn bạn đã đọc bài viết Hướng dẫn bật, tắt Microsoft Store và Cortana trên Windows 10 tại thtrangdai.edu.vn. Các bạn có thể bình luận, xem thêm các bài viết liên quan bên dưới và hy vọng những thông tin sẽ giúp ích cho bạn. tin tức thú vị.
Nhớ để nguồn: Hướng dẫn bật tắt Microsoft Store và Cortana trên Windows 10 tại thtrangdai.edu.vn
Chuyên mục: Blog