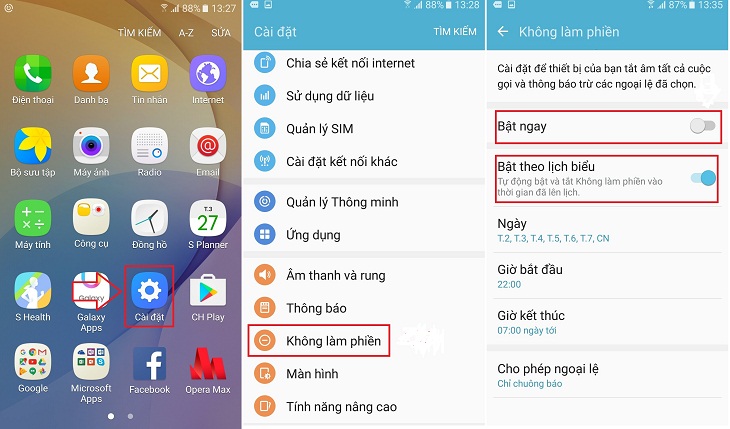Bạn đang xem bài viết Hướng dẫn bật, tắt thông báo ứng dụng gây phiền nhiễu trên điện thoại Android tại thtrangdai.edu.vn, bạn có thể truy cập nhanh những thông tin cần thiết tại mục lục bài viết dưới đây.
Thanh thông báo là một tính năng cực kỳ hữu ích trên smartphone nhưng đôi khi tính năng này lại khiến người dùng cảm thấy khó chịu vì bất kỳ ứng dụng nào cũng có thể hiển thị thông báo trên đó. Vậy làm sao để tắt thông báo ứng dụng? Hãy cùng thtrangdai.edu.vn tìm hiểu nhé!
Bật chế độ Do not Disturb (Không làm phiền)
Chế độ Không làm phiền là gì?
Chế độ Không làm phiền là chế độ cho phép bạn tắt âm thanh thông báo để tránh bị làm phiền. Hơn nữa, chế độ này còn cho phép bạn tùy chỉnh có nhận thông báo hay không.
Cách bật/tắt chế độ Không làm phiền
Bước 1: Click vào biểu tượng Cài đặt trên điện thoại.
Bước 2: Trong menu Cài đặt, nhấp vào Không làm phiền.
Bước 3: Trong phần Bật ngay, gạt công tắc sang phải để kích hoạt chế độ Không làm phiền. Để tắt chế độ này, hãy trượt công tắc sang trái.
Cách tùy chỉnh chế độ Không làm phiền
– Để cài đặt ngày giờ sử dụng chế độ Không làm phiền, hãy trượt công tắc On Schedule sang phải, sau đó tùy chỉnh ngày giờ.
– Để chọn loại thông báo được phép phát âm thanh hoặc rung ở chế độ Không làm phiền, chọn Cho phép ngoại lệ, sau đó bấm Tùy chọn. Trong phần Tùy chọn, bạn chọn loại thông báo mình cần và bật công tắc để kích hoạt chúng.

Cách bật/tắt thông báo trên bất kỳ ứng dụng nào
Từ Android 4.1 đến 4.4
Bước 1: Vào Cài đặt trên điện thoại Android bằng cách nhấn vào biểu tượng bánh răng trên màn hình.
Bước 2: Kéo xuống dưới và click vào phần Ứng dụng. Trong danh sách ứng dụng được liệt kê ở đây, hãy nhấp vào ứng dụng mà bạn muốn tắt thông báo (ví dụ: Asphalt 8). Giao diện thông tin dữ liệu của ứng dụng này sẽ xuất hiện.

Bước 3: Bỏ chọn hộp Hiển thị thông báo và một bảng xác nhận sẽ xuất hiện để thông báo cho bạn về sự thay đổi trong cài đặt của ứng dụng. Lúc này, bạn chỉ cần nhấn OK.

Phiên bản Android từ 4.4 trở đi
Bước 1: Chọn Cài đặt trên màn hình điện thoại Android.
Bước 2: Trong menu Cài đặt, nhấp vào Thanh trạng thái và thông báo. Sau đó chọn Quản lý thông báo.

Bước 3: Phần Quản lý thông báo sẽ có danh sách các ứng dụng trên thiết bị Android của bạn. Bấm vào ứng dụng mà bạn muốn tắt thông báo.
Bước 4: Trong phần Cho phép thông báo, gạt nút gạt sang trái để tắt thông báo cho ứng dụng.

Cách tắt thông báo trên màn hình khóa
Bước 1: Mở menu Cài đặt bằng cách nhấn vào biểu tượng bánh răng trên màn hình điện thoại.
Bước 2: Tiếp theo các bạn nhấn vào Thanh trạng thái và thông báo. Sau đó, nhấp vào Quản lý thông báo.

Bước 3: Trong phần Quản lý thông báo các bạn click vào ứng dụng mà bạn muốn tắt thông báo trên màn hình khóa.
Bước 4: Trong phần Hiển thị trên màn hình khóa, hãy trượt công tắc sang trái để các thông báo của ứng dụng không còn xuất hiện trên màn hình khóa.

Cách khôi phục thông báo bị tắt
Bước 1: Chạm và giữ bất cứ nơi nào trên màn hình chính để hiển thị hộp thoại Widgets.
Bước 2: Tiếp theo chọn Phím tắt. Sau đó chọn Phím tắt cài đặt.
Bước 3: Trong phần Phím tắt cài đặt, nhấp vào Nhật ký thông báo. Bạn sẽ thấy biểu tượng nhật ký thông báo nhật ký thông báo mới trên màn hình chính. Nhấn vào đây để hiển thị toàn bộ lịch sử thông báo của bạn.

Trên đây là hướng dẫn bật, tắt thông báo ứng dụng trên điện thoại Android. Hy vọng bài viết này đã mang đến cho bạn những thông tin hữu ích.
Cảm ơn các bạn đã xem bài viết Hướng dẫn bật, tắt thông báo ứng dụng gây phiền nhiễu trên điện thoại Android tại thtrangdai.edu.vn các bạn có thể bình luận, xem thêm các bài viết liên quan bên dưới và hy vọng giúp ích được cho các bạn những thông tin thú vị.
Nhớ để nguồn: Hướng dẫn cách bật, tắt thông báo ứng dụng gây phiền trên điện thoại Android tại thtrangdai.edu.vn
Chuyên mục: Blog