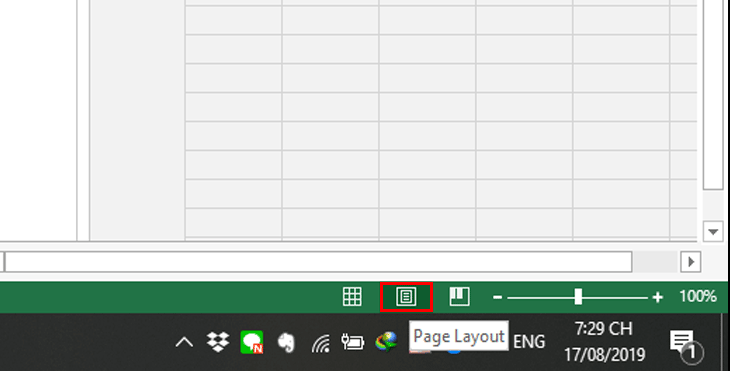Bạn đang xem bài viết Hướng dẫn cách đánh số trang trong Excel khi in tại thtrangdai.edu.vn. Bạn có thể truy cập nhanh những thông tin cần thiết trong mục lục bài viết dưới đây.
Excel bao gồm vô số hàng và cột, nhưng trên thực tế, nó có thể được chia thành các trang khác nhau tùy thuộc vào độ dài của tờ giấy. Trong bài viết dưới đây, thtrangdai.edu.vn sẽ chia sẻ tới các bạn cách đánh số trang trong Excel khi in.
Hướng dẫn nhanh
Bước 1: Điều chỉnh chế độ xem bảng tính thành Bố cục Trang bằng cách nhấp vào biểu tượng Bố cục Trang ở góc dưới cùng bên phải của màn hình hoặc Xem > Bố cục Trang.
Bước 2: Click vào Add Header ở đầu mỗi bảng tính, chọn 1 trong 3 vị trí trái, giữa hoặc phải.

Sau đó nhập hiển thị cho trang có biến &[Page].
![Nhập hiển thị cho trang có biến &[Page] Nhập hiển thị cho trang có biến &[Page]](https://external-content.duckduckgo.com/iu/?u=https://cdn.tgdd.vn/Files/2019/08/17/1188856/huong-dan-cach-danh-so-thu-tu-trang-trong-excel-khi-in-2.png)
Ví dụ bạn nhập Trang &[Page] thì nó sẽ hiển thị là Trang 1, Trang 2, Trang 3,… hoặc bạn chỉ cần nhập &[Page] sau đó nó sẽ hiển thị số trang là 1, 2, 3,…
![Kết quả hiển thị sau khi vào Trang &[Page] Kết quả hiển thị sau khi vào Trang &[Page]](https://external-content.duckduckgo.com/iu/?u=https://cdn.tgdd.vn/Files/2019/08/17/1188856/huong-dan-cach-danh-so-thu-tu-trang-trong-excel-khi-in-3.png)
Hướng dẫn chi tiết
Bước 1: Vào Bố cục trang > Thiết lập trang.

Hoặc nếu bạn muốn chi tiết hơn có thể chọn Custom Header… hoặc Custom Footer…

Sau đó, bạn có thể tùy chỉnh vị trí hiển thị số trang (trái, giữa, phải), đồng thời tùy chỉnh cách hiển thị trang bằng biến &[Page].

Hy vọng với bài viết trên các bạn có thể dễ dàng đánh số thành công bảng tính của mình nhé!
Cảm ơn các bạn đã đọc bài viết Hướng dẫn cách đánh số trang trong Excel khi in tại thtrangdai.edu.vn. Các bạn có thể bình luận, xem thêm các bài viết liên quan bên dưới và hy vọng nó sẽ giúp ích cho bạn. Thông tin thú vị.
Nhớ để nguồn: Hướng dẫn cách đánh số thứ tự trang trong Excel khi in tại thtrangdai.edu.vn
Chuyên mục: Blog