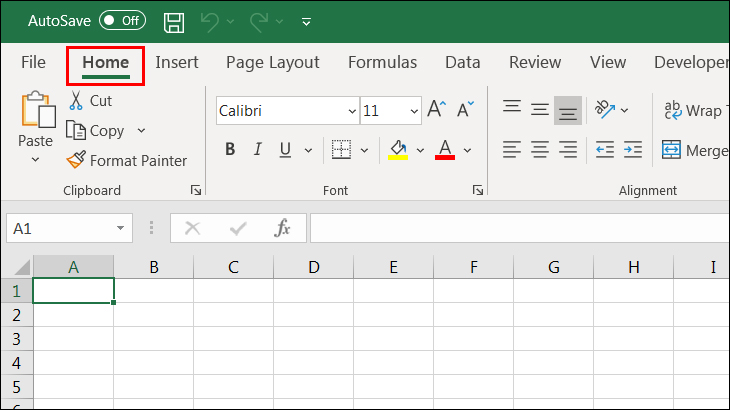Bạn đang xem bài viết Hướng dẫn đặt mật khẩu khóa file Excel đơn giản nhất tại thtrangdai.edu.vn. Bạn có thể truy cập nhanh những thông tin cần thiết trong mục lục bài viết dưới đây.
Với những file Excel có dữ liệu quan trọng bạn sẽ cần đặt mật khẩu hoặc khóa vùng dữ liệu để hạn chế chỉnh sửa và tăng tính bảo mật. Hãy cùng tìm hiểu cách thực hiện trong bài viết sau nhé!
Hướng dẫn đặt mật khẩu cho file Excel
Phương pháp 1: Sử dụng sổ làm việc Protect
Bước 1: Mở file Excel cần đặt mật khẩu và chọn File > Info > Protect Workbook > Encrypt with Pass.

Bước 3: Tiếp theo trong hộp thoại Xác nhận mật khẩu, nhập lại mật khẩu vào ô bên dưới Nhập lại mật khẩu và nhấn OK.

Sau khi thiết lập xong bạn sẽ thấy thay đổi: Cần có mật khẩu để mở sổ làm việc này. Bạn lưu file lại để hoàn tất việc tạo mật khẩu.

Phương pháp 2: Sử dụng Lưu dưới dạng
Bước 1: Trên file Excel muốn đặt mật khẩu các bạn chọn File > Save As > Duyệt hoặc chọn phím F12 để mở cửa sổ Save As.


Hộp thoại Xác nhận mật khẩu – Nhập lại mật khẩu để tiếp tục xuất hiện, nhập lại mật khẩu bạn đã nhập vào hộp Mật khẩu để mở và nhấn OK.

Hộp thoại Xác nhận mật khẩu – Nhập lại mật khẩu để sửa đổi xuất hiện, nhập lại mật khẩu bạn đã nhập vào hộp Mật khẩu để sửa đổi và nhấn OK để xác nhận.

Sau đó các bạn nhấn Save để lưu file.

Nếu bạn đặt mật khẩu vào ô Mật khẩu để sửa đổi, bạn sẽ nhận được yêu cầu nhập mật khẩu như hình dưới đây. Nếu chỉ muốn đọc file mà không chỉnh sửa thì chọn Read Only. Nếu bạn muốn chỉnh sửa tập tin, bạn cần nhập mật khẩu.

Hướng dẫn đổi mật khẩu, xóa mật khẩu file Excel
Xóa mật khẩu file Excel
Để xóa mật khẩu đã đặt cho file Excel, bạn mở file Excel và nhập mật khẩu để đăng nhập. Sau đó, chọn File > Info > Protect Workbook > Encrypt with Pass.

Đổi mật khẩu file Excel
Sau khi xóa mật khẩu file Excel xong bạn thực hiện lại như phần 1 bài viết để tạo mật khẩu mới cho Excel.
Cách khóa một phạm vi giá trị trong Excel
Việc khóa các giá trị vùng dữ liệu sẽ giúp bạn hạn chế các lỗi như vô tình xóa, vô tình thay đổi các giá trị khác hoặc khi bạn không muốn ai đó chỉnh sửa dữ liệu của mình.
Bước 1: Chọn ô hoặc vùng dữ liệu muốn khóa. Sau đó trên tab Home, click vào mũi tên nhỏ ở góc bên phải trong nhóm Alignment.

Nhập lại mật khẩu khi bảng thông báo mới hiện ra và nhấn OK để hoàn tất.

Trên đây là bài viết chia sẻ cách đặt mật khẩu cho file Excel. Hy vọng những thông tin này đã giúp ích cho bạn trong việc bảo vệ dữ liệu file Excel của mình.
Cảm ơn các bạn đã đọc bài Hướng dẫn đặt mật khẩu khóa file Excel đơn giản nhất tại thtrangdai.edu.vn. Các bạn có thể bình luận, xem thêm các bài viết liên quan bên dưới và hy vọng nó sẽ giúp ích cho bạn. Thông tin thú vị.
Nhớ để nguồn: Hướng dẫn cách đặt mật khẩu khóa file Excel đơn giản nhất tại thtrangdai.edu.vn
Chuyên mục: Blog