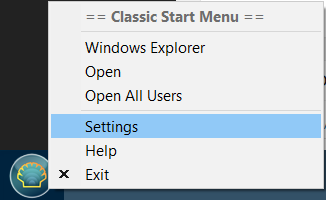Bạn đang đọc bài viết Hướng dẫn cách đổi giao diện Windows 7 sang Windows 10 tại thtrangdai.edu.vn. Bạn có thể truy cập nhanh những thông tin cần thiết trong mục lục bài viết dưới đây.
Với những ai yêu thích và quen sử dụng Windows 7 trên máy tính thì việc Microsoft chuẩn bị khai tử hệ điều hành này vào năm sau thực sự là một tin sốc. Nhưng những người hâm mộ Windows 7 có thể yên tâm với cách biến đổi giao diện Windows 7 trên Windows 10 tuyệt vời sau đây.
Trình đơn Bắt đầu
Để giao diện thanh Start Menu của Windows 10 trở thành Windows 7, trước tiên người dùng cần truy cập vào trang web Classic Shell. Tiếp tục nhấn Download Now để tải phần mềm Classic Shell này về, chạy chương trình và cài đặt.
Sau khi cài đặt xong biểu tượng trên thanh menu Start sẽ trở thành hình ảnh của phần mềm Classic Shell như hình dưới đây. Nhấp chuột phải và chọn Cài đặt để thiết lập lại giao diện menu Bắt đầu.
Các tùy chọn cho menu Start sẽ hiện ra, bạn nhấn vào Windows 7 Style để điều chỉnh thanh này cho phù hợp với giao diện Windows 7.

Hình nền
Để cài hình nền mặc định của Windows 7, đầu tiên bạn truy cập vào link tại đây và chọn Download để tải ảnh xuống.
Tiếp theo, nhấp chuột phải vào biểu tượng Desktop và chọn Personalize. Xuất hiện khung lệnh Setting nhấn chọn Background. Để thay đổi hình nền Windows 7 các bạn nhấn vào ảnh vừa tải về rồi nhấn Duyệt.

Cortana
Cortana là một trợ lý ảo thông minh như Siri và Google Now cho phép bạn tạo sự kiện, cài đặt và thông báo bằng giọng nói. Đây là điểm khác biệt so với Windows 7. Nếu người dùng không muốn sử dụng tính năng này có thể ẩn nó đi.
Đầu tiên bạn nhấn tổ hợp phím Windows + I để vào Cài đặt.

Sau đó, tìm kiếm Cortana và chọn Cài đặt Cortana & Tìm kiếm. Trượt công tắc để tắt cài đặt của Cortana.

Màu sắc
Việc thay đổi màu sắc cũng góp phần tạo nên giao diện Windows 7 quen thuộc. Để thực hiện việc này, bạn cần nhấp chuột phải vào biểu tượng Desktop và chọn Personalize.

Ở bên trái khung Cài đặt chọn Màu sắc. Chọn màu xanh navy của giao diện Windows 7. Để thay đổi màu sắc của các thanh tiêu đề trên các khung làm việc, click vào Title Bars, sau đó vào Colors và chọn màu.

trình duyệt mặc định
Điểm khác biệt của Windows 10 so với Windows 7 là trình duyệt mặc định. Trong khi Windows 7 sử dụng Internet Explorer làm trình duyệt mặc định thì Windows 10 lại chạy trình duyệt Microsoft Edge.
Để thay đổi trình duyệt mặc định trên Windows 10 trở về Windows 7, bạn thực hiện theo các bước sau:
Bước 1: Nhấp chuột phải vào biểu tượng Microsoft Edge và bỏ ghim trình duyệt khỏi thanh tác vụ.

Bước 2: Tìm kiếm Internet Explorer bằng công cụ tìm kiếm trên Start Menu.
Bước 3: Nhấp chuột phải vào kết quả và chọn Ghim vào thanh tác vụ.
Bước 4: Mở Internet Explorer, chọn biểu tượng Bánh răng ở góc trên bên phải và chọn Internet options.
Bước 5: Khi cửa sổ bật lên tùy chọn Internet xuất hiện, hãy chọn tab Chương trình.
Bước 6: Trên bảng này, nhấp vào Đặt Internet Explorer làm trình duyệt mặc định của tôi.

Bước 7: Chọn Internet Explorer trong danh sách kết quả, sau đó chọn Đặt chương trình này làm cài đặt mặc định.

Trên đây là một số bước đơn giản để biến đổi giao diện Windows 7 trên Windows 10. Hãy chia sẻ phương pháp hay này đến nhiều người hơn nhé!
Cảm ơn bạn đã đọc bài viết Hướng dẫn cách đổi giao diện Windows 7 sang Windows 10 tại thtrangdai.edu.vn. Các bạn có thể bình luận, xem thêm các bài viết liên quan bên dưới và hy vọng nó sẽ giúp ích cho bạn. Thông tin thú vị.
Nhớ để nguồn: Hướng dẫn cách hô biến giao diện Windows 7 trên Windows 10 tại thtrangdai.edu.vn
Chuyên mục: Blog