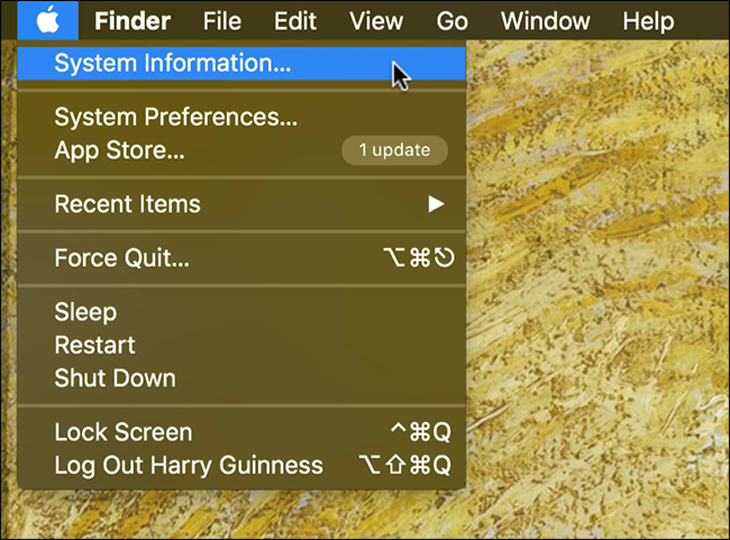Bạn đang đọc bài viết Hướng dẫn cách kiểm tra tình trạng pin MacBook tại thtrangdai.edu.vn. Bạn có thể truy cập nhanh những thông tin cần thiết trong mục lục bài viết dưới đây.
Thường xuyên kiểm tra pin trên máy tính MacBook là một trong những cách xác định độ bền, tuổi thọ của pin để sử dụng pin hiệu quả hơn. Bài viết dưới đây sẽ hướng dẫn bạn nhiều cách đơn giản để kiểm tra pin Macbook.
Kiểm tra số lần sạc
Đối với các mẫu MacBook hiện tại, số lần sạc pin được giới hạn ở khoảng 1000 lần, với các mẫu cũ hơn thì giới hạn giảm xuống chỉ còn khoảng 300 – 500 lần sạc.
Khi đạt đến giới hạn này, pin thường sạc ít hơn và xảy ra hao mòn pin.
Để kiểm tra xem thiết bị của bạn đã được sạc bao nhiêu lần, hãy nhấn phím Tùy chọn, sau đó nhấp vào biểu tượng quả táo ở bên trái cửa sổ hiện ra và chọn Thông tin hệ thống.
Mở rộng thanh Phần cứng trên menu bên trái và nhấp vào Nguồn.

Ở bên phải màn hình, bạn sẽ thấy các chỉ báo sử dụng pin xuất hiện. Chỉ báo ở phần Cycle Count bên dưới Health Information sẽ cho biết số lần sạc pin của thiết bị.

Nếu thiết bị của bạn là máy Mac mới và số lần sạc pin dưới 1000 thì không cần phải thay pin. Nếu cần thay thế, phần thông tin trong Tình trạng sẽ hiển thị Pin Dịch vụ.
Kiểm tra tình trạng pin
Dữ liệu thông tin trên MacBook của người dùng đôi khi sẽ tiết lộ tình trạng pin của máy, có thể là dung lượng pin thực tế ở thời điểm hiện tại.
Một vài ứng dụng sẽ hỗ trợ thiết bị hiển thị thông tin này, trong đó có một ứng dụng được sử dụng rất phổ biến là CoconutBattery (download tại đây).

MacBook mới sẽ có pin dung lượng 7098 mAh. Khi mới mua thì dung lượng tối đa có thể đạt tới 8755 mAh.
Nếu dung lượng pin giảm 15% sau 3 năm sử dụng thì bạn đang sử dụng và bảo quản pin khá tốt.
Cách sử dụng đúng cách để Macbook không bị hao pin
Cập nhật phần mềm trên thiết bị mới nhất
Cập nhật lên phiên bản MacOS mới nhất sẽ giúp bạn đạt được thời lượng pin tốt nhất. Để kiểm tra xem có phiên bản MacO nào cần cập nhật hay không, hãy đi tới Tùy chọn hệ thống > Cập nhật phần mềm.

Trong cửa sổ này, hãy chọn lệnh Tự động cập nhật máy Mac của tôi và tiếp tục nhấp vào nút Nâng cao để kiểm tra các bản cập nhật tự động, tải xuống và cài đặt các bản cập nhật tự động nếu có.
Tắt đèn bàn phím khi không sử dụng
Đèn nền bàn phím rất cần thiết trong điều kiện thiếu sáng hoặc không có ánh sáng nhưng điều này cũng khiến pin của máy nhanh chóng cạn kiệt. Khi bạn không cần hỗ trợ này, hãy tự động tắt nó bằng cách đi tới Tùy chọn hệ thống > Bàn phím.
Trong tab Bàn phím, chọn Tắt đèn nền bàn phím sau khi __ không hoạt động. Tiếp tục chọn thời gian tắt đèn sau khi không cần sử dụng máy nữa (từ 5 giây đến 5 phút).
Tắt Bluetooth
Nếu bạn không sử dụng chuột hoặc loa được kết nối bằng Bluetooth, hãy tắt Bluetooth để tiết kiệm pin.
Tắt Bluetooth bằng cách click vào biểu tượng Bluetooth ở góc phải màn hình và chọn Turn Bluetooth Off. Nếu không, hãy đi tới Tùy chọn hệ thống > Bluetooth và nhấp vào Tắt Bluetooth.

Thường xuyên kiểm tra tình trạng pin
Để kiểm tra tình trạng pin, giữ phím Option và chọn biểu tượng pin trên thanh menu. Một trong 4 trạng thái dưới đây sẽ xuất hiện:
- thường: Chức năng pin hoạt động tốt.
- Thay thế sớm: Tuổi thọ pin đã giảm, có thể sử dụng lâu hơn.
- Thay thế ngay: Pin vẫn dùng được nhưng thời gian sử dụng giảm đi đáng kể, pin sạc rất nhanh. Bạn nên thay pin sớm nhé.
- Pin dịch vụ: Pin không còn hoạt động bình thường như trước nữa. Cần kiểm tra xem pin có gây hư hỏng cho máy không.
Theo tiết lộ của Apple, dung lượng pin của MacBook hiện tại có thể đạt 80% sau 1.000 lần sạc, vượt quá giới hạn này, thời lượng pin sẽ giảm.
Thoát các ứng dụng không dùng đến trên thiết bị
Đóng tất cả các chương trình khi bạn không còn sử dụng chúng nữa. Giữ phím Command và phím Q để tắt các chương trình đang chạy không cần thiết, chọn chương trình cần tắt và chọn Quit.
Để xem chương trình sử dụng bao nhiêu pin, bấm vào Giám sát hoạt động, chọn tab Năng lượng.
Trên đây là những cách kiểm tra tình trạng pin trên Macbook và cách sử dụng pin đúng cách để kéo dài tuổi thọ cho máy. Hy vọng bài viết này cung cấp những thông tin hữu ích cho bạn!
Cảm ơn bạn đã đọc bài viết Hướng dẫn cách kiểm tra tình trạng pin MacBook tại thtrangdai.edu.vn. Các bạn có thể bình luận, xem thêm các bài viết liên quan bên dưới và hy vọng nó sẽ giúp ích cho các bạn những thông tin thú vị. nếm.
Nhớ để nguồn: Hướng dẫn cách kiểm tra độ chai pin MacBook tại thtrangdai.edu.vn
Chuyên mục: Blog