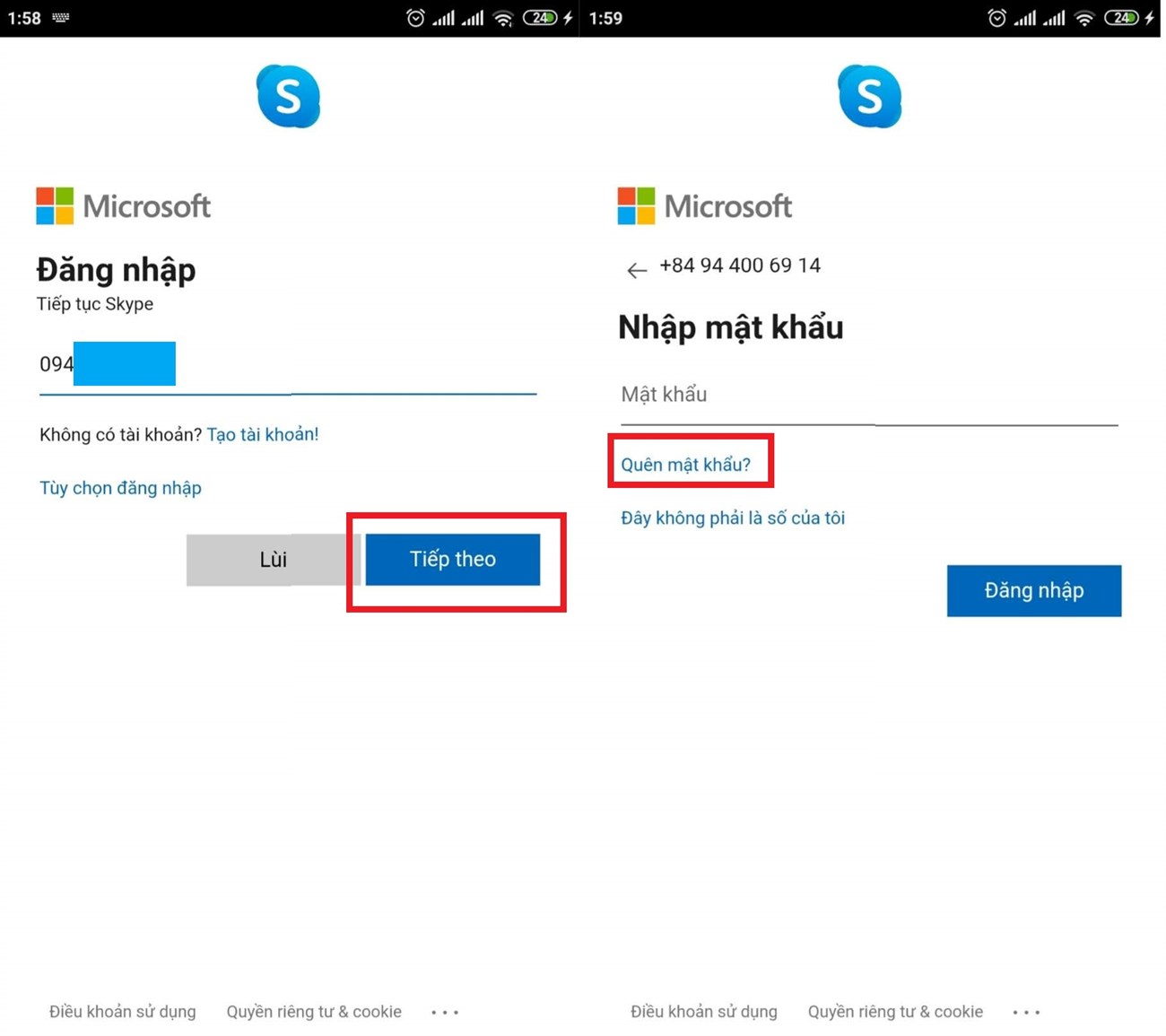Bạn đang xem bài viết Hướng dẫn lấy lại và đổi mật khẩu Skype đơn giản trên điện thoại, máy tính tại thtrangdai.edu.vn. Bạn có thể truy cập nhanh những thông tin cần thiết trong mục lục bài viết dưới đây.
Hiện nay có rất nhiều ứng dụng cần tạo tài khoản để sử dụng khiến số lượng tài khoản khá lớn và có thể bạn sẽ quên mật khẩu của một tài khoản nào đó. Hãy cùng thtrangdai.edu.vn điểm lại những cách lấy lại mật khẩu và đổi mật khẩu Skype đơn giản, nhanh chóng nhé.
Cách lấy lại mật khẩu Skype nhanh chóng
Khôi phục mật khẩu trên điện thoại
Bước 1: Nhập số điện thoại hoặc email đã đăng ký Skype và chọn “Tiếp theo”.
Bước 2: Chọn “Quên mật khẩu?”
Bước 3: Chọn “Nhận mã” sau đó sẽ có tin nhắn gửi đến số điện thoại hoặc email mà bạn đã đăng ký Skype.
Bước 4: Nhập mã nhận được và chọn tiếp theo.

Bước 5: Nhập lại mật khẩu mới và nhấn next. Sau đó bạn có thể đăng nhập vào Skype.

Khôi phục mật khẩu trên máy tính
Bước 1: Nhập số điện thoại hoặc email đã đăng ký Skype và chọn “Tiếp theo”.
Bước 2: Chọn Quên mật khẩu.
Bước 3: Bấm vào Lấy mã, sẽ có tin nhắn gửi về máy của bạn.
Bước 4: Nhập mã vừa cập nhật và nhấn Next.

Bước 5: Nhập mật khẩu mới cho tài khoản.

Cách đổi mật khẩu Skype
Đổi mật khẩu Skype bằng điện thoại
Bước 1: Click vào biểu tượng tên của bạn để đến phần hồ sơ. Chọn cài đặt, chọn tài khoản và hồ sơ.

Bước 2: Tiếp theo bạn vào tài khoản và tại đây bạn sẽ chuyển sang giao diện hoàn toàn mới. Vui lòng kéo xuống phía dưới chọn cài đặt và tùy chọn rồi chọn đổi mật khẩu.

Bước 3: Skype hiện yêu cầu bạn xác minh lại danh tính của mình. Bạn chỉ cần đăng nhập, nhận mã qua tin nhắn hoặc link email và xác nhận mã đúng.

Bước 4: Sau khi nhập mã xác nhận, bạn có thể đổi ngay mật khẩu Skype trên điện thoại của mình. Lưu ý rằng bạn không nên sử dụng mật khẩu mà bạn đã sử dụng trước đó.

Đổi mật khẩu bằng máy tính
Bước 1: Chọn biểu tượng tên của bạn và chọn cài đặt.
Bước 2: Chọn Hồ sơ của bạn.
Bước 3: Bây giờ từ ứng dụng cài sẵn trên máy tính, bạn sẽ mở trình duyệt, sau đó chọn đổi mật khẩu.
Bước 4: Đăng nhập để xác minh danh tính của bạn.
Bước 5: Nhập lại mật khẩu cũ và mật khẩu mới 2 lần sau đó chọn lưu để đổi mật khẩu.
Mẹo sử dụng Skype an toàn hơn
- Bạn nên đặt mật khẩu bao gồm chữ cái, số và ký tự đặc biệt để có mật khẩu mạnh, an toàn hơn trong quá trình sử dụng. Chỉ sử dụng một mật khẩu cho một tài khoản.
- Không cài đặt đăng nhập tự động trên ứng dụng Skype.
- Để tăng cường bảo mật cho Skype, bạn mở Skype, sau đó click vào Tools => Options => Privacy. Tại đây bạn có thể đặt tùy chọn nhận thông tin liên hệ của mình.
- Hãy kiểm tra email và từng cuộc gọi cẩn thận vì chúng có thể là email và cuộc gọi giả mạo, nhằm mục đích đánh cắp thông tin cá nhân của người dùng.
Trên đây là cách đổi mật khẩu hoặc reset mật khẩu cho Skype dễ dàng và nhanh chóng. Hy vọng thtrangdai.edu.vn sẽ mang lại những thông tin hữu ích cho các bạn.
Cảm ơn các bạn đã xem bài viết Hướng dẫn lấy lại và đổi mật khẩu Skype đơn giản trên điện thoại, máy tính tại thtrangdai.edu.vn. Các bạn có thể bình luận, xem thêm các bài viết liên quan bên dưới và mong rằng sẽ giúp ích cho các bạn những thông tin thú vị.
Nhớ để nguồn: Hướng dẫn cách lấy lại, thay đổi mật khẩu Skype đơn giản trên điện thoại, máy tính tại thtrangdai.edu.vn
Chuyên mục: Blog