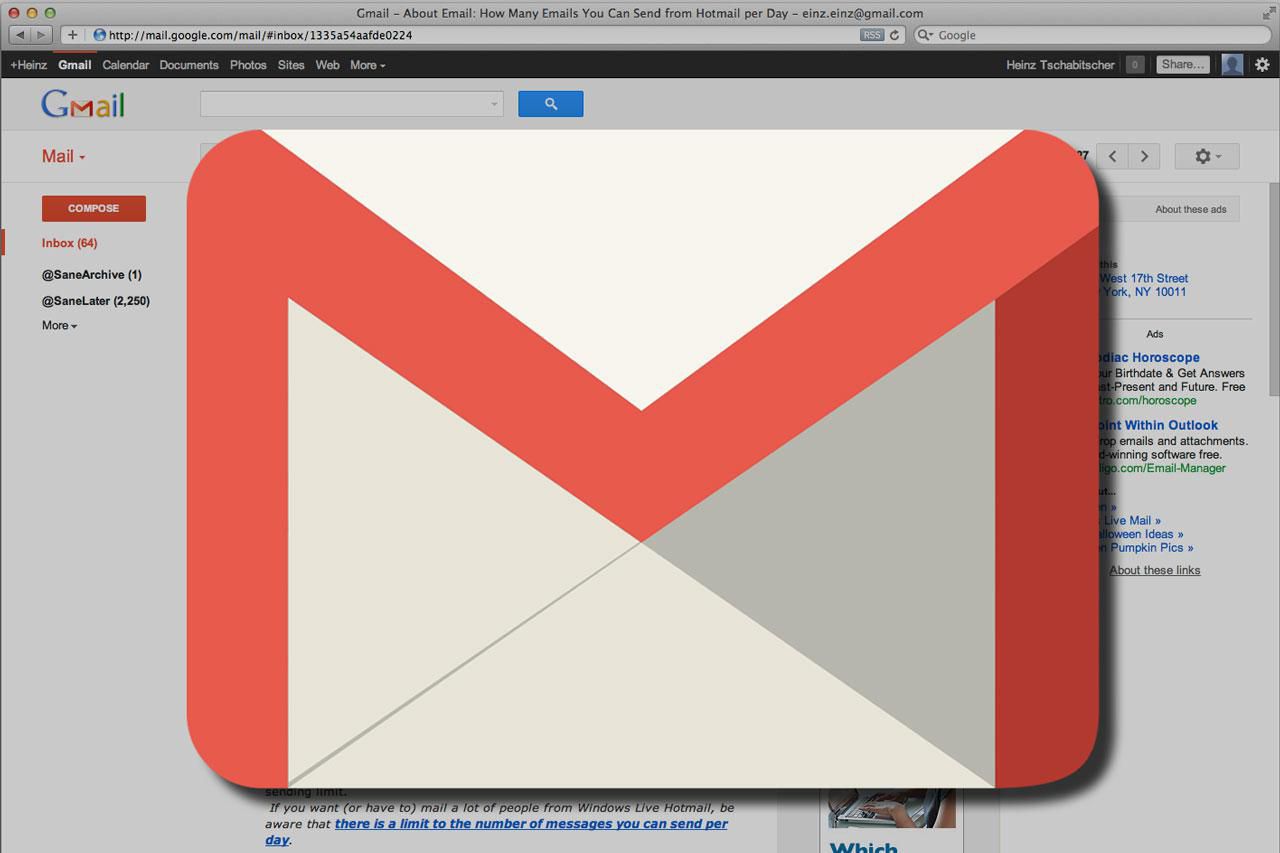Bạn đang xem bài viết Hướng dẫn lấy lại và đổi mật khẩu tài khoản Microsoft tại thtrangdai.edu.vn. Bạn có thể truy cập nhanh những thông tin cần thiết trong mục lục bài viết bên dưới.
Nếu bạn quên mật khẩu Microsoft hoặc muốn thay đổi mật khẩu thì bài viết này là dành cho bạn. Hãy để XANH phone hướng dẫn bạn cách lấy lại mật khẩu tài khoản Microsoft ngay trên điện thoại và máy tính nhé!
Hướng dẫn cách lấy lại mật khẩu Microsoft nhanh chóng
Cách lấy lại mật khẩu Microsoft trên điện thoại
Bước 1: Chuẩn bị một tài khoản email mà bạn có quyền truy cập và đảm bảo rằng tài khoản đó đang hoạt động.
Bạn có thể mượn tài khoản của gia đình, bạn bè để giúp bạn lấy lại mật khẩu.
Bước 2: Điền vào mẫu khôi phục tài khoản theo link Microsoft cung cấp tại đây
Vui lòng nhập địa chỉ email, số điện thoại hoặc tên người dùng của tài khoản bạn muốn khôi phục.
Đồng thời, bạn cũng cần cung cấp địa chỉ email liên hệ mà bạn đã chuẩn bị ở bước 1.
Sau đó bạn nhập các ký tự bạn nhìn thấy vào ô bắt buộc rồi nhấn Next.
Bước 3: Màn hình mới hiện ra có ô yêu cầu bạn nhập mã xác nhận được gửi qua email dùng để liên hệ. Bạn chỉ cần mở email, sao chép và dán mã xác nhận vào ô yêu cầu.

Bước 4: Điền đầy đủ thông tin cá nhân để tiếp tục quá trình khôi phục.
Bước 5: Nhập mật khẩu mới và điền lại lần nữa để xác nhận.

Bước 6: Tiếp theo, bạn chỉ cần đợi 24h để bộ phận hỗ trợ của Microsoft thông báo cho bạn qua email rằng bạn đã đặt lại mật khẩu.

Cách lấy lại mật khẩu Microsoft trên máy tính
Bước 1: Bạn cần chuẩn bị một tài khoản email mà bạn có quyền truy cập để Microsoft có thể gửi thông tin xác nhận đến tài khoản email đó.
Bước 2: Điền vào biểu mẫu khôi phục mà Microsoft cung cấp tại account.live.com/acsr
Bạn sẽ cần cung cấp địa chỉ email, số điện thoại hoặc tên người dùng cho tài khoản bạn đang cố gắng khôi phục.
Cung cấp địa chỉ email đã chuẩn bị ở bước 1 để bộ phận hỗ trợ của Microsoft sẽ liên hệ với bạn.
Bạn cần xác nhận mình không phải là robot bằng cách nhập các ký tự bạn nhìn thấy vào ô điền, sau đó nhấn Next.

Bước 3: Sau đó, màn hình mới hiện ra yêu cầu bạn nhập mã xác nhận được gửi qua email để liên hệ. Bạn chỉ cần nhập mã và nhấn Xác nhận.

Bước 4: Tiếp theo, bạn cần điền đầy đủ thông tin cá nhân để tiến hành khôi phục.

Bước 5: Nhập mật khẩu mới và xác nhận mật khẩu.

Bước 6: Bạn cũng sẽ cần điền một số email mà bạn đã liên hệ gần đây để xác minh tài khoản trong vòng 24 giờ.

Hướng dẫn đổi mật khẩu Microsoft nhanh chóng
Cách đổi mật khẩu Microsoft trên điện thoại
Bước 1: Truy cập trang tài khoản Microsoft trên điện thoại tại đây, sau đó nhấn Sign in.
Bước 2: Nhập tên tài khoản, số điện thoại, email vào ô đăng nhập rồi nhấn Next.

Bước 3: Ở bước này bạn nhấn vào Quên mật khẩu?
Bước 4: Microsoft gửi mã xác nhận đến email của bạn để xác nhận danh tính, tiếp theo bấm vào Nhận mã.

Bước 5: Bây giờ, bạn chỉ cần nhập mã xác nhận vừa gửi qua email.
Bước 6: Nhập mật khẩu mới bạn muốn và điền lại để xác nhận lại. Xong rôi.

Cách đổi mật khẩu Microsoft trên máy tính
Bước 1: Click vào link truy cập tài khoản Microsoft tại đây rồi nhấn Sign in.

Bước 2: Điền tên tài khoản vào ô yêu cầu rồi nhấn Next.

Bước 3: Sau đó các bạn chọn Quên mật khẩu.

Bước 4: Microsoft sẽ xác nhận danh tính của bạn bằng cách gửi mã bảo mật tới email có trong tài khoản Microsoft của bạn. Bạn chỉ cần nhấn Lấy mã.

Bước 5: Nhập mã bảo mật và nhấn Next.

Bước 6: Vui lòng điền và nhập lại mật khẩu mới, sau đó xác nhận và hoàn tất.

Mẹo giúp bảo vệ tài khoản Microsoft của bạn tốt hơn
Tạo mật khẩu mạnh cho tài khoản của bạn
Bạn truy cập Thông tin bảo mật cơ bản và chọn Bảo mật mật khẩu để thay đổi mật khẩu mà bạn muốn.
- Tạo mật khẩu khác với mật khẩu trước đó.
- Sử dụng chữ in hoa và ký tự đặc biệt như @!%.
- Tạo mật khẩu khó đoán (tránh dùng tên người thân hoặc ngày sinh của bạn).

Đảm bảo hệ điều hành được cập nhật
Bạn cần kiểm tra xem laptop của mình đã cập nhật hệ điều hành chưa bằng cách:
Chọn Bắt đầu > Cài đặt > Cập nhật & Bảo mật > Windows Update

Không bao giờ trả lời email yêu cầu mật khẩu của bạn
Microsoft và Outlook.com sẽ không bao giờ gửi email yêu cầu mật khẩu của bạn, vì vậy khi bạn thấy bất kỳ email nào yêu cầu, hãy nhớ đừng bao giờ trả lời những email như vậy!
Kiểm tra hoạt động gần đây của bạn
Nếu bạn nhận được email thông báo về hoạt động bất thường, hãy truy cập ngay trang Hoạt động Gần đây để có thể xem thời gian và địa điểm bạn đăng nhập vào tài khoản của mình.
Nếu có dấu hiệu bất thường, Microsoft sẽ gắn cờ các sự kiện đáng ngờ.
Thêm thông tin bảo mật
Bước 1: Truy cập Thông tin bảo mật cơ bản và chọn Thêm thông tin liên hệ bảo mật.

Bước 2: Chọn thêm thông tin bảo mật (email liên hệ, số điện thoại)

Bước 3: Nhập số điện thoại để gửi mã xác nhận qua SMS.

Bước 4: Nhập mã bảo mật. Xong rôi.

Trên đây là bài viết hướng dẫn các bạn cách đổi mật khẩu tài khoản Microsoft nhanh chóng và một số thủ thuật bảo mật hữu ích. Nếu có thắc mắc hãy bình luận bên dưới nhé!
Cảm ơn bạn đã xem bài viết Hướng dẫn lấy lại và đổi mật khẩu tài khoản Microsoft tại thtrangdai.edu.vn. Các bạn có thể bình luận, xem thêm các bài viết liên quan bên dưới và hy vọng nó sẽ hữu ích. mang đến cho bạn những thông tin thú vị.
Nhớ để nguồn: Hướng dẫn cách lấy lại, thay đổi mật khẩu tài khoản Microsoft của bạn tại thtrangdai.edu.vn
Chuyên mục: Blog