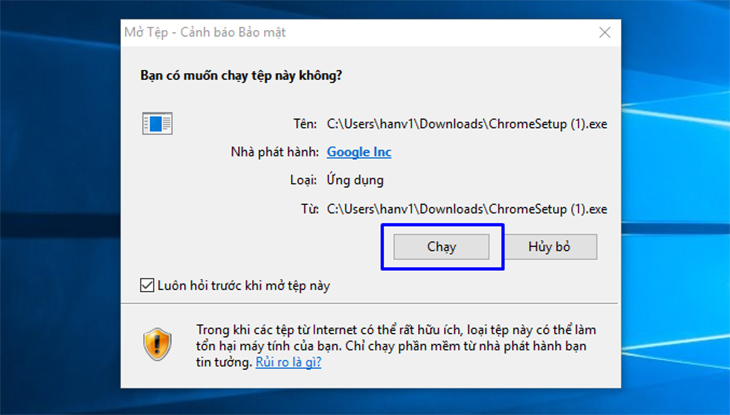Bạn đang đọc bài viết Hướng dẫn tải và cài đặt Chrome cho điện thoại, máy tính đơn giản, nhanh chóng tại thtrangdai.edu.vn. Bạn có thể truy cập nhanh những thông tin cần thiết trong mục lục bài viết bên dưới.
Google Chrome là trình duyệt web miễn phí, được phát triển bởi Google, được nhiều người sử dụng để lướt web hiện nay. Bài viết dưới đây sẽ hướng dẫn bạn cách tải và cài đặt Chrome cho máy tính, điện thoại đơn giản và nhanh chóng nhất!
Xem ngay phần mềm đang có ưu đãi SỐC
Hướng dẫn cài đặt Chrome trên máy tính
Các bước cài đặt Chrome trên Windows
Link tải Chrome trên máy tính Windows
Bước 1: Tải Chrome > Mở file vừa tải > Cửa sổ hiện ra chọn Save hoặc Run
Bước 2: Đợi cài đặt > Quá trình cài đặt hoàn tất
Các bước cài Chrome làm trình duyệt mặc định
Trên Windows 10
- Bước 1: Trên máy tính của bạn, nhấp vào menu Windows > Cài đặt
- Bước 2: Chọn Ứng dụng > Ứng dụng mặc định
- Bước 3: Chọn phần Web Player
- Bước 4: Chọn Chrome làm ứng dụng mặc định của bạn (Mặc định Microsoft Edge).

Từ Windows 8 trở xuống
- Bước 1: Chọn Cửa sổ Windows > Bảng điều khiển.
- Bước 3: Nhấp vào Chương trình > Chương trình mặc định > Đặt chương trình mặc định của bạn
- Bước 4: Ở bên trái chọn Google Chrome
- Bước 5: Chọn Đặt chương trình này làm mặc định > Bấm OK.
Các bước tải và cài đặt Chrome trên MacBook
Bước 1: Tải file cài đặt Macbook
Bước 2: Mở file “googlechrome.dmg” > Cửa sổ mở ra, tìm biểu tượng Chrome.
Bước 3: Kéo Chrome vào thư mục Ứng dụng.
- Bạn có thể được yêu cầu nhập mật khẩu Macbook của mình
- Nếu bạn quên mật khẩu quản trị viên, hãy kéo Chrome đến một nơi trên máy tính mà bạn có thể thực hiện chỉnh sửa, chẳng hạn như máy tính để bàn.
Bước 4: Mở Chrome > Mở Finder > Trong thanh bên ở bên phải Google Chrome, nhấp vào biểu tượng Đẩy ra.

Hướng dẫn cài đặt Chrome trên Android
Link tải Chrome trên máy tính Android

Các bước cài đặt trên Android
Bước 1: Trên điện thoại hoặc máy tính bảng Android, hãy tải xuống Chrome trên Google Play.
Bước 2: Nhấp vào Cài đặt > Chấp nhận.
Bước 3: Đợi quá trình tải hoàn tất > Ứng dụng sẽ xuất hiện trên giao diện màn hình điện thoại của bạn.
Hướng dẫn cài đặt Chrome trên iPhone/iPad
Tải xuống Chrome cho iPhone và iPad.
Chrome hiện có sẵn cho:
- iPad, iPhone và iPod Touch
- iOS 10 trở lên

Cách cài đặt Chrome trên iPhone/iPad
Bước 1: Trên iPhone hoặc iPad, tải Chrome trên App Store > Nhấp vào Tải xuống.
Bước 2: Nhấn vào Cài đặt > Nhập mật khẩu Apple ID của bạn > nhấn OK.
Sau khi cài đặt, Chrome sẽ xuất hiện trên màn hình chính của bạn.
Bài viết dưới đây hướng dẫn bạn cách tải và cài đặt Chrome cho máy tính đơn giản và nhanh chóng. Nếu bạn có thắc mắc hay thắc mắc gì về việc đặt mua sản phẩm, vui lòng bình luận bên dưới nhé!
Cảm ơn các bạn đã xem bài viết Hướng dẫn tải và cài đặt Chrome cho điện thoại, máy tính đơn giản, nhanh chóng tại thtrangdai.edu.vn. Các bạn có thể bình luận, xem thêm các bài viết liên quan bên dưới và mong rằng sẽ giúp ích cho các bạn những thông tin thú vị.
Nhớ để nguồn: Hướng dẫn cách tải và cài đặt Chrome cho điện thoại, máy tính đơn giản, nhanh chóng tại thtrangdai.edu.vn
Chuyên mục: Blog