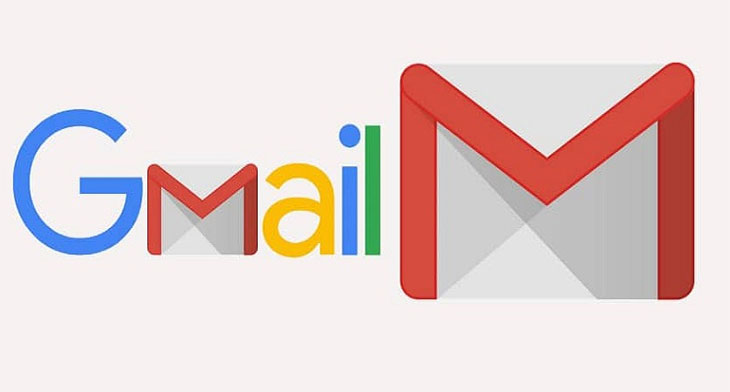Bạn đang xem bài viết Hướng dẫn chi tiết và đơn giản cách tạo chữ ký Gmail trên điện thoại, máy tính tại thtrangdai.edu.vn. Bạn có thể truy cập nhanh những thông tin cần thiết trong mục lục bài viết dưới đây.
Việc tạo chữ ký Gmail sẽ cung cấp cho người đối diện một số thông tin bổ sung, đồng thời cũng tăng tính chuyên nghiệp của bạn. Dưới đây, thtrangdai.edu.vn sẽ hướng dẫn chi tiết và đơn giản cách tạo chữ ký Gmail trên điện thoại và máy tính.
Chữ ký Gmail là gì? Tác dụng của chữ ký Gmail
Chữ ký Gmail là một phần nội dung quan trọng thường có số điện thoại, trang web hay chữ ký hình ảnh,… hay bất kỳ nội dung liên hệ nào khác được chèn vào cuối mỗi email để hai bên dễ dàng trao đổi thông tin, liên hệ. Liên lạc với nhau thuận tiện hơn.
Việc tạo chữ ký Gmail có tác dụng như sau:
- Chữ ký trên gmail có thể được ví như một tấm danh thiếp bản mềm khi gửi đến người nhận.
- Thông qua chữ ký ở cuối email giúp cung cấp thông tin rõ ràng, chính xác cho người nhận về những thông tin cơ bản của người gửi.
- Chữ ký Gmail cũng được xem là mẫu quảng cáo cung cấp cho người nhận thông tin về sản phẩm, dịch vụ của bạn chỉ bằng một đường link.
Hướng dẫn cách tạo chữ ký Gmail trên điện thoại
Hướng dẫn cách tạo chữ ký Gmail trên điện thoại Android
Bước 1: Đăng nhập tài khoản Gmail >> Click vào biểu tượng Cài đặt >> Chọn Cài đặt

Bước 2: Chọn địa chỉ Gmail muốn thêm chữ ký >> Kéo xuống tìm phần Chữ ký trên thiết bị di động

Bước 3: Nhập chữ ký muốn tạo >> nhấn OK để hoàn tất.

Hướng dẫn cách tạo chữ ký Gmail trên iPhone
Bước 1: Mở Gmail >> Nhấn vào biểu tượng Cài đặt >> Chọn Cài đặt

Bước 2: Click vào tài khoản muốn thêm chữ ký >> Chọn Signature Setting

Bước 3: Tại phần Signature trên thiết bị di động chuyển sang chế độ On (màu xanh) >> Nhập nội dung muốn tạo chữ ký >> Nhấn biểu tượng Back để Lưu và hoàn tất.

Hướng dẫn cách tạo chữ ký Gmail trên máy tính đầy đủ nhất
Bước 1: Đăng nhập Gmail của bạn >> Click vào biểu tượng Cài đặt >> Chọn Cài đặt

Bước 2: Tại tab General >> Kéo xuống phần Signature >> Tích vào phần sử dụng chữ ký. Nhập chi tiết liên hệ cho chữ ký mới. Một chữ ký chuyên nghiệp sẽ bao gồm ít nhất những thông tin như: tên, chức danh, tên công ty, số điện thoại, địa chỉ email của bạn. Ở đây có đầy đủ các công cụ soạn thảo văn bản, các bạn có thể thoải mái định dạng để chữ ký của mình trông thú vị hơn

Bước 3: Bạn muốn thêm địa chỉ liên kết cho các đối tượng như địa chỉ website, địa chỉ email hay tài khoản mạng xã hội.
– Click vào biểu tượng Link trên thanh công cụ ở ô nhập chữ ký

– Có 2 lựa chọn liên kết: Liên kết theo địa chỉ web, hoặc địa chỉ email

– Chọn 1 trong 2 để thêm địa chỉ link vào đối tượng >> Nhấn OK

Bước 4: Để chữ ký cuối thư thêm hấp dẫn, bạn có thể chèn hình ảnh cá nhân hoặc logo công ty vào chữ ký.
– Click vào biểu tượng Image trên thanh công cụ ở ô nhập chữ ký

– Có 3 cách để bạn thêm hình ảnh vào chữ ký:
+ Tab My Drive: Tìm tới ảnh muốn chèn >> Nhấn Select

+ Tab Upload: Nhấn Select file from device >> Chọn ảnh muốn chèn >> Nhấn Open >> Nhấn Select

+ Tab Địa chỉ Web (URL): Tại đây bạn nhập đường dẫn tới ảnh muốn chèn >> Nhấn Select

Bạn có thể thay đổi kích thước ảnh. Gmail hỗ trợ các tùy chọn kích thước bao gồm kích thước Nhỏ, Trung bình, Lớn và Kích thước gốc. Hãy chọn tùy chọn bạn muốn để ảnh không chiếm quá nhiều diện tích trong chữ ký.

Bước 5: Nếu bạn hài lòng với phần tạo chữ ký mới này thì kéo xuống phía dưới và nhấn Lưu thay đổi để hoàn tất.

Từ giờ trở đi, mỗi khi soạn tin nhắn mới hoặc trả lời thư của đối tác, bạn sẽ thấy chữ ký vừa tạo được tự động thêm vào cuối tin nhắn.
Trên đây là bài viết hướng dẫn chi tiết và đơn giản cách tạo chữ ký Gmail trên điện thoại và máy tính mà thtrangdai.edu.vn chia sẻ tới các bạn, mọi thắc mắc vui lòng để lại bên dưới!
Cảm ơn các bạn đã xem bài viết: Hướng dẫn chi tiết và đơn giản cách tạo chữ ký Gmail trên điện thoại, máy tính tại thtrangdai.edu.vn. Các bạn có thể bình luận, xem thêm các bài viết liên quan bên dưới và hy vọng sẽ giúp ích cho các bạn những thông tin thú vị.
Nhớ để nguồn: Hướng dẫn cách tạo chữ ký Gmail trên điện thoại và máy tính chi tiết, đơn giản tại thtrangdai.edu.vn
Chuyên mục: Blog