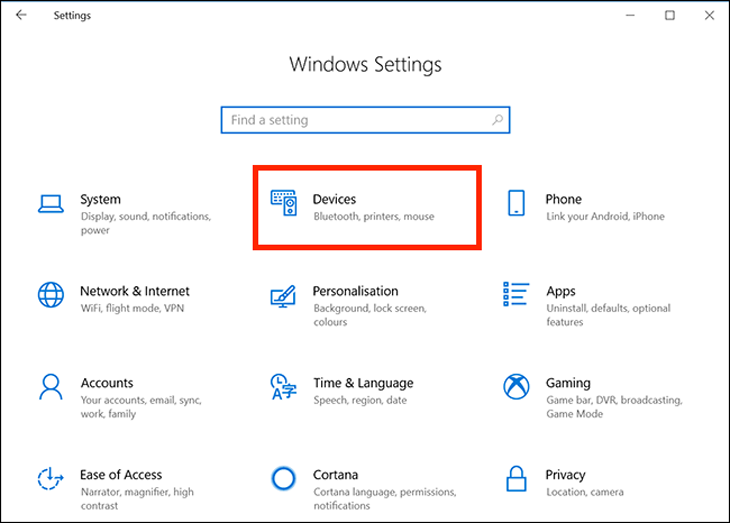Bạn đang đọc bài viết Hướng dẫn cách thay đổi biểu tượng con trỏ chuột trên Windows 10 tại thtrangdai.edu.vn. Bạn có thể truy cập nhanh những thông tin cần thiết trong mục lục bài viết bên dưới.
Việc thay đổi biểu tượng con trỏ chuột trên máy tính đôi khi sẽ giúp cho việc làm việc trên máy tính của bạn trở nên độc đáo và dễ dàng hơn. Bài viết dưới đây sẽ hướng dẫn bạn cách thay đổi biểu tượng con trỏ chuột trên Windows 10.
Cách thay đổi con trỏ chuột mặc định
Bước 1: Nhấn nút phím Windows + I để mở Cài đặt trên Windows, trong cửa sổ Cài đặt Windows hiện ra, chọn Thiết bị.
Bước 2: Chọn tab Chuột ở cột bên trái, sau đó nhấp vào Tùy chọn chuột bổ sung trong Cài đặt liên quan.

Bước 3: Trong cửa sổ Mouse Properties hiện ra các bạn chọn tab Pointers. Tùy chọn đầu tiên là Lược đồ, nhấp vào menu thả xuống bên cạnh và bạn sẽ thấy một loạt các con trỏ khác nhau. Đây là tập hợp các hình ảnh tĩnh và động để thay thế con trỏ.

Bước 4: Chọn biểu tượng con trỏ chuột và kích thước theo ý muốn. Nhấp vào Áp dụng để thực hiện thay đổi.
Người dùng có thị lực kém cũng có thể thay đổi kích thước con trỏ chuột để dễ nhìn hơn.
Cách tùy chỉnh con trỏ chuột
Nếu bạn đang muốn thay đổi một hoặc nhiều con trỏ riêng lẻ, bạn cũng có thể thực hiện dễ dàng bằng các bước bên dưới.
Bước 1: Trong phần Tùy chỉnh của cửa sổ Thuộc tính chuột, hãy chọn con trỏ bạn muốn thay đổi. Có 15 loại con trỏ cho từng chức năng khác nhau có thể áp dụng trong Windows 10.

Để chọn một con trỏ tùy chỉnh, hãy nhấp vào Trình duyệt. Một thư mục Cursors mặc định trên ổ C với hàng trăm tùy chọn con trỏ khác nhau sẽ xuất hiện.
Bước 2: Chọn loại con trỏ phù hợp với chức năng của con trỏ tùy chỉnh, sau đó nhấp vào Mở để áp dụng biểu tượng mới này.

Lặp lại quy trình này cho bất kỳ con trỏ hàm nào có ký hiệu bạn cần thay đổi. Nhấp vào Áp dụng trên cửa sổ Thuộc tính chuột để áp dụng chúng.
Cách tải thêm biểu tượng con trỏ chuột về máy tính
Có nhiều chương trình hỗ trợ cài đặt biểu tượng bổ sung cho con trỏ như CursorsFX của Stardock và các trang như Open Cursor Library cung cấp khá nhiều cài đặt biểu tượng con trỏ tùy chỉnh. Sau khi cài đặt, chúng sẽ tự động được thêm vào tùy chọn khi bạn muốn thay đổi biểu tượng con trỏ chuột.
Ngoài ra, nếu bạn tìm thấy một hoặc nhiều con trỏ riêng lẻ muốn cài đặt thủ công, hãy sao chép trực tiếp tệp hình ảnh của chúng vào thư mục Cursors để dễ dàng tìm và thay đổi biểu tượng con trỏ này trên máy tính. Thư mục này nằm trong “C:WindowsCursors.”
Khi tải xuống các tệp biểu tượng con trỏ chuột từ các nguồn trực tuyến, hãy cẩn thận và quét vi-rút các tệp này trước khi tải xuống để tránh vô tình đưa một số phần mềm độc hại vào máy tính của bạn.
Trên đây là bài viết hướng dẫn cách thay đổi biểu tượng con trỏ chuột trên Windows 10. Chúc các bạn thành công từ những thông tin trong bài viết!
Cảm ơn bạn đã đọc bài viết Hướng dẫn cách thay đổi biểu tượng con trỏ chuột trên Windows 10 tại thtrangdai.edu.vn. Các bạn có thể bình luận, xem thêm các bài viết liên quan bên dưới và hy vọng nó sẽ giúp ích cho các bạn. Thông tin thú vị.
Nhớ để nguồn: Hướng dẫn cách thay đổi biểu tượng con trỏ chuột trên Windows 10 tại thtrangdai.edu.vn
Chuyên mục: Blog