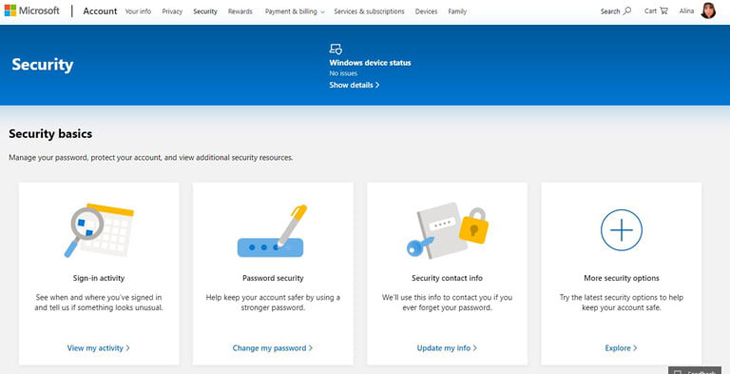Bạn đang xem bài viết Hướng dẫn đổi mật khẩu Outlook nhanh chóng và đơn giản tại thtrangdai.edu.vn. Bạn có thể truy cập nhanh những thông tin cần thiết trong mục lục bài viết bên dưới.
Outlook là một trong những phần mềm quản lý và gửi email tới người dùng được cung cấp bởi Microsoft. Phần mềm này vẫn còn khá mới đối với người dùng mới bắt đầu sử dụng. Bài viết dưới đây sẽ hướng dẫn bạn cách đổi mật khẩu Outlook nhanh chóng và đơn giản.
Xem ngay phần mềm đang có ưu đãi SỐC
Thay đổi mật khẩu Outlook.com
Cách thay đổi mật khẩu Outlook.com chỉ dành cho các tài khoản đăng nhập bằng email Outlook:
Bước 1: Truy cập trang bảo mật của Microsoft tại đây và đăng nhập vào tài khoản của bạn. Sau đó chọn Bảo mật mật khẩu từ bảng điều khiển. Thực hiện theo các bước bảo mật theo hướng dẫn.
Bước 2: Trang tiếp theo sẽ yêu cầu bạn xác nhận mật khẩu hiện tại cũng như nhập mật khẩu mới (bạn nên chọn mật khẩu mạnh có ký tự đặc biệt và số để đảm bảo an toàn). ). Sau đó nhấn nút lưu màu xanh.

Thay đổi mật khẩu máy khách Outlook
Nếu bạn đã thay đổi mật khẩu của mình với nhà cung cấp email và muốn đảm bảo ứng dụng email Outlook biết về mật khẩu đó, hãy làm theo các bước sau:
Bước 1: Mở cài đặt tài khoản Outlook.
Khởi chạy ứng dụng Outlook. Khi đã ở trong ứng dụng, hãy chọn Tệp trong menu trên cùng, sau đó nhấn vào Cài đặt tài khoản, sau đó nhấn lại vào Cài đặt tài khoản trong menu thả xuống.

Bước 2: Thay đổi mật khẩu
Nếu đăng ký Office 365 của bạn cung cấp các bản cập nhật nửa năm một lần hoặc phiên bản độc lập của ứng dụng khách Outlook, hãy chọn địa chỉ email bạn muốn thay đổi, bấm vào Thay đổi, sau đó nhập mật khẩu mới vào các trường tương ứng. Nhấn Hoàn thành để hoàn tất.

Nếu bạn đăng ký nhận bản cập nhật hàng tháng cho Office 365, hãy bấm Sửa chữa. Chọn Tùy chọn nâng cao trong menu thả xuống, sau đó chọn hộp Hãy để tôi sửa chữa tài khoản của mình theo cách thủ công. Nhấp vào Sửa lại lần nữa, sau đó cập nhật mật khẩu của bạn. Tiếp tục nhấn Repair lần cuối để hoàn tất.
Bước 3: Kiểm tra xem mật khẩu đã được cập nhật hay chưa
Khi bạn đã thay đổi mật khẩu của mình, hãy đóng tất cả các tab và quay lại Outlook. Đăng nhập bằng tài khoản và mật khẩu mới của bạn. Để kiểm tra xem mật khẩu mới của bạn có hoạt động như dự định hay không, hãy nhấp vào nút Gửi/Nhận. Nếu email được gửi thành công nghĩa là bạn đã đổi mật khẩu.
Thay đổi mật khẩu tệp dữ liệu Outlook
Bước 1: Mở ứng dụng Outlook. Bấm vào Tệp và chọn Thông tin. Màn hình Thông tin tài khoản sẽ xuất hiện.
Bước 2: Chọn Công cụ, sau đó nhấp vào Cài đặt tài khoản trong menu cuộn xuống.
Bước 3: Nhấp vào tab Tệp dữ liệu. Chọn cài đặt.

Bước 4: Bấm vào nút Đổi mật khẩu.
Bước 5: Nhập mật khẩu cũ và thay thế bằng mật khẩu mới.
Trên đây là bài viết hướng dẫn cách đổi mật khẩu Outlook nhanh chóng và đơn giản. Chúc bạn thành công!
Cảm ơn bạn đã đọc bài viết Hướng dẫn đổi mật khẩu Outlook nhanh chóng và đơn giản tại thtrangdai.edu.vn. Các bạn có thể bình luận, xem thêm các bài viết liên quan bên dưới và hy vọng nó sẽ giúp ích cho bạn. Thông tin thú vị.
Nhớ để nguồn: Hướng dẫn cách thay đổi mật khẩu Outlook nhanh chóng, đơn giản tại thtrangdai.edu.vn
Chuyên mục: Blog