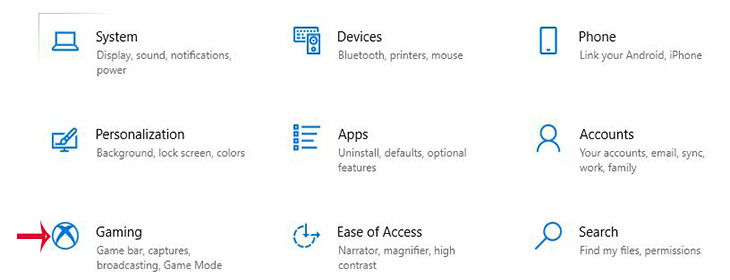Bạn đang đọc bài viết Hướng dẫn tối ưu Windows 10 để chơi game mượt mà hơn tại thtrangdai.edu.vn. Bạn có thể truy cập nhanh những thông tin cần thiết trong mục lục bài viết bên dưới.
Làm thế nào để tối ưu Windows 10 trên PC và laptop để chơi game mượt mà không bị lag? Đừng bỏ lỡ bài viết dưới đây, thtrangdai.edu.vn sẽ bật mí cho bạn cách khắc phục hiệu quả!
Tối ưu Windows 10 với Game Mode
Bước 1: Nhấn tổ hợp phím Windows + I để mở Cài đặt
Bước 2: Trong giao diện Cài đặt nhấn vào Chơi game
Bước 3: Trong cửa sổ tiếp theo bạn nhấn vào Game Mode >> Chuyển nút sang On để sử dụng chế độ này.

Lưu ý: Nếu máy tính của bạn không hỗ trợ Game Mode, bạn sẽ không tìm thấy các tùy chọn và cài đặt trên máy tính của mình.
Vô hiệu hóa thuật toán của Nagle
Bước 1: Nhấn phím Windows + R để mở Run >> Nhập regedit >> Nhấn Ok

Bước 2: Trong cửa sổ Trình chỉnh sửa sổ đăng ký, sao chép và dán đường dẫn sau vào thanh địa chỉ:
HKEY_LOCAL_MACHINESYSTEM CurrentControlSetServicesTcpipParametersInterfaces
– Sau đó, ở khung bên trái, bạn sẽ thấy một số thư mục, với tên tệp bao gồm số và chữ cái.
– Để truy cập tệp chính xác, hãy khớp địa chỉ IP của bạn với DhcpIPAddress được liệt kê trong một trong các thư mục đó
– Kiểm tra địa chỉ IP của bạn bằng cách nhấn phím Windows + X >> Chọn Windows PowerShell >> Nhập ipconfig.

Lưu ý: Hãy tìm địa chỉ IPv4 được liệt kê trong kết nối hiện tại của bạn (thường là Ethernet hoặc mạng LAN không dây) để xác định địa chỉ IP của bạn.
Bước 3: Khi bạn đã theo dõi được địa chỉ IP của kết nối internet của mình, hãy nhấp chuột phải vào thư mục tương ứng và chọn Mới >> DWORD (32-bit).
Bạn cần tạo 2 giá trị DWORD, đặt tên file là: TcpAckFrequency và TCPNoDelay.
Bước 4: Khi bạn đã tạo xong các giá trị, hãy nhấp đúp vào từng giá trị và đặt tham số của chúng thành 1.

Sau khi hoàn thành tất cả các bước, thuật toán của Nagle bị vô hiệu hóa. Hiệu suất chơi game trên máy tính sẽ được cải thiện.
Nếu bạn gặp bất kỳ vấn đề nào, hãy đặt lại giá trị tham số của chúng về 0 và chúng sẽ bị tắt.
Tăng tốc độ mạng trên Windows 10 với DNS nhanh hơn
Bước 1: Nhấn phím Windows + I để mở Cài đặt
Bước 2: Tìm Network and Internet >> Change Adapter Setting.

Bước 3: Click chuột phải vào mạng bạn đang kết nối >> Chọn Properties

Bước 4: Click đúp chuột vào Internet Protocol Version 4

Cuối cùng các bạn chọn Sử dụng các địa chỉ máy chủ DNS sau và nhập DNS của Google rồi OK, vậy là bạn đã sử dụng xong DNS để tăng tốc Internet Windows 10.
Tắt cập nhật tự động và khởi động lại
Bước 1: Nhấn phím Windows + I >> Nhấn Update and security > Windows Update
Bước 2: Tìm Advanced options >> Click Update Options
Tại đây, tắt tính năng tự động tải xuống bản cập nhật >> Bật Hiển thị thông báo (Windows sẽ đưa ra nhiều cảnh báo khi hệ thống khởi động lại sau khi cập nhật)

Bạn có thể sử dụng Tạm dừng cập nhật để ngừng tải xuống và cài đặt Windows Update
Tắt thông báo trong Windows 10
Bước 1: Nhấn phím Windows + I để mở Cài đặt >> Nhấp vào Hệ thống > Hỗ trợ lấy nét
Bước 2: Chọn Alarms Only để ẩn toàn bộ thông báo

Bước 3: Đóng cửa sổ Cài đặt
Chặn chức năng tự động cập nhật của Steam
Để chặn tính năng tự động cập nhật của Steam, bạn làm như sau:
Bước 1: Trong giao diện trang chủ Steam, click vào Steam >> Cài đặt

Bước 2: Trong cửa sổ Cài đặt >> Nhấp vào Tải xuống >> Hủy tùy chọn Cho phép tải xuống trong khi chơi trò chơi >> OK

Bước 3: Sau đó, bạn vào trang quản lý các game Steam mà bạn đã tải về rồi nhấn chuột phải lần lượt vào từng game, nhấn Properties.
Bước 4: Cửa sổ Thuộc tính, nhấp vào tab Cập nhật, tìm cài đặt Cập nhật tự động và thay đổi thành Chỉ cập nhật trò chơi này khi tôi khởi chạy nó.

Sau khi hoàn thành tất cả các bước, trò chơi sẽ không cập nhật trong quá trình chơi trò chơi và hiệu suất trò chơi sẽ được cải thiện.
Điều chỉnh hiệu ứng hình ảnh Windows 10
Bước 1: Nhấn phím Windows + I >> Click Performance
Bước 2: Cửa sổ mới mở ra, trong tab Visual Effects >> Chọn Điều chỉnh để có hiệu suất tốt nhất >> Nhấn Apply rồi OK để xác nhận

Khi tất cả các bước hoàn tất, hiệu ứng hình ảnh hệ thống của bạn sẽ được thay đổi và hiệu suất máy tính sẽ được cải thiện.
Vô hiệu hóa tăng tốc độ chuột trong Windows 10
Tối ưu hóa PC để chơi game mượt mà hơn trên Windows 10, thử tắt tính năng tăng tốc chuột, thực hiện như sau:
Bước 1: Nhấn phím Windows + I để mở Cài đặt
Bước 2: Cửa sổ mới mở ra, nhấn vào Thiết bị >> Điều hướng đến tab Tùy chọn con trỏ >> Nhấn Nâng cao độ chính xác của con trỏ
Bước 3: Nhấn Apply >> OK để xác nhận và thoát.

Cài DirectX 12 để tối ưu Windows 10 khi chơi game
Để cải thiện hiệu suất máy tính và tăng độ mượt khi chơi game, bạn có thể chọn cài đặt DirectX 12.
Để kiểm tra xem bạn đã cài đặt DirectX 12 trên máy tính chưa, hãy làm như sau:
Bước 1: Nhấn tổ hợp phím Windows + R để mở Run >> Nhập dxdiag rồi OK

Bước 2: Nếu bạn đã cài đặt DirectX 12 trên máy tính thì nó sẽ mở ra như dưới đây.

Bước 3: Nếu bạn chưa cài đặt DirectX 12? Đừng lo lắng, hãy thực hiện như sau:
– Nhấn phím Windows + I để mở Cài đặt
– Sau đó chọn Cập nhật và bảo mật
– Vào Windows Update > Kiểm tra cập nhật
Đợi trong khi các bản cập nhật được cài đặt.
Hy vọng bài viết này giúp bạn biết Cách tối ưu Windows 10 để chơi game mượt mà hơnnếu gặp khó khăn hoặc có thắc mắc gì bạn có thể phản hồi bên dưới để được hỗ trợ nhé!
Cảm ơn bạn đã đọc bài viết Hướng dẫn tối ưu Windows 10 để chơi game mượt mà hơn tại thtrangdai.edu.vn. Các bạn có thể bình luận, xem thêm các bài viết liên quan bên dưới và hy vọng nó sẽ hữu ích. bạn thông tin thú vị.
Nhớ để nguồn: Hướng dẫn cách tối ưu hóa trên Windows 10 để chơi game mượt hơn tại thtrangdai.edu.vn
Chuyên mục: Blog