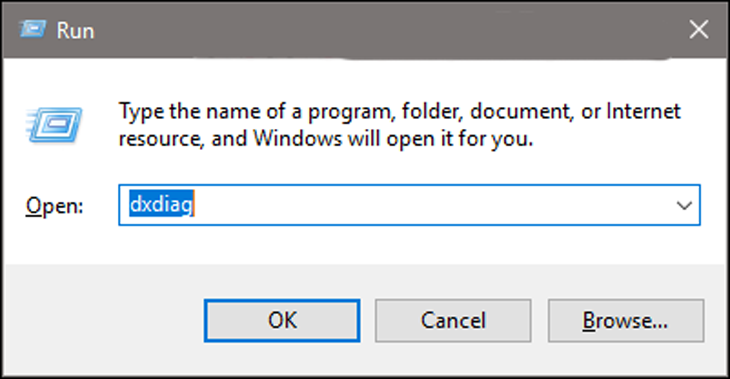Bạn đang đọc bài viết Hướng dẫn xem card màn hình trên Windows đơn giản và nhanh chóng tại thtrangdai.edu.vn. Bạn có thể truy cập nhanh những thông tin cần thiết trong mục lục bài viết dưới đây.
Đôi khi bạn sẽ cần kiểm tra xem card màn hình trên máy tính hoặc máy tính để bàn của mình là loại card màn hình nào. Bài viết dưới đây sẽ hướng dẫn bạn cách xem các loại card màn hình một cách nhanh chóng và đơn giản nhất.
Cách xem card màn hình bằng hộp thoại Run
Bước 1: Nhấn tổ hợp phím Windows + R để mở hộp thoại Run. Sau đó nhập lệnh “dxdiag” rồi nhấn OK.
Bước 2: Trong hộp thoại xuất hiện, nhấp vào tab Display. Thông tin về card màn hình sẽ hiển thị ở ô Device như hình dưới đây.

Cách xem card màn hình trong Trình quản lý thiết bị
Để kiểm tra card màn hình trên hệ điều hành Windows bạn có thể truy cập vào trình quản lý thiết bị Device Manager.
Bước 1: Nhấn tổ hợp phím Windows và phím X trên bàn phím, sau đó chọn Device Manager.

Bước 2: Bấm đúp vào phần Display adapters. Bạn sẽ nhìn thấy loại card màn hình hiển thị ở phần này.

Bước 3: Click chuột phải vào tên card màn hình hiện ra và chọn Properties.

Bước 4: Xuất hiện bảng thông tin về card màn hình cho bạn biết về loại card màn hình, trạng thái hoạt động bình thường và driver của card màn hình, v.v.

Cách xem card màn hình bằng CPU-Z. phần mềm
Bước 1: Bạn cần tải phần mềm GPU-Z tại đây.
Đây là phần mềm hỗ trợ kiểm tra thông số card màn hình trên laptop, máy tính để bàn. CPU-Z có khả năng hiển thị những thông tin chi tiết nhất về model, GPU, mã sản phẩm, tốc độ xử lý… và đặc biệt gần đây CPU Z còn được tích hợp khả năng phát hiện card NVIDIA thật hay giả.
Bước 2: Sau khi cài đặt xong phần mềm các bạn mở lên, giao diện phần mềm sẽ cho các bạn biết thông tin rất chi tiết về card màn hình như trong hình bên dưới.

Trên đây là bài viết hướng dẫn các bạn cách kiểm tra card màn hình trên máy tính. Hy vọng từ thông tin bài viết các bạn sẽ có thể kiểm tra được card màn hình của mình đã chính xác chưa nhé!
Cảm ơn các bạn đã xem bài viết Hướng dẫn xem card màn hình trên Windows đơn giản, nhanh chóng tại thtrangdai.edu.vn, các bạn có thể bình luận, xem thêm các bài viết liên quan bên dưới và hy vọng sẽ hữu ích với các bạn. bạn thông tin thú vị.
Nhớ để nguồn: Hướng dẫn cách xem card màn hình trên Windows đơn giản, nhanh chóng tại thtrangdai.edu.vn
Chuyên mục: Blog