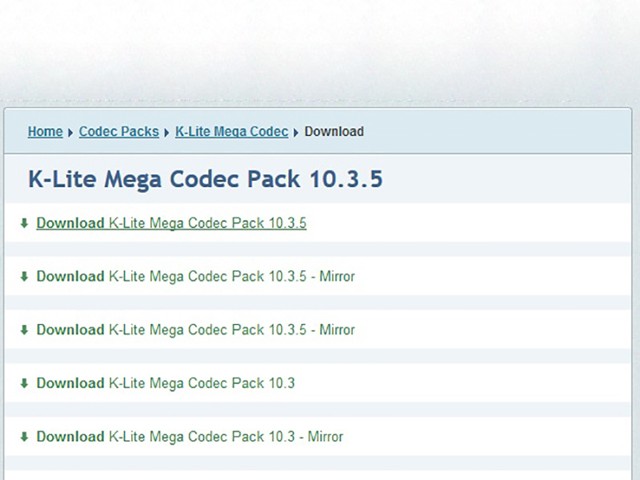Bạn đang xem bài viết Hướng dẫn cài đặt và gỡ bỏ các phần trên Windows và Mac tại thtrangdai.edu.vn. Bạn có thể truy cập nhanh những thông tin cần thiết trong mục lục bài viết bên dưới.
1. Dành cho máy tính Windows
Cài đặt phần mềm
Đối với Windows, việc cài đặt và gỡ bỏ phần mềm tưởng chừng rất đơn giản nhưng không phải ai cũng biết và thực hiện thành thạo. Có 2 cách để một phần mềm chạy trên máy tính, cách truyền thống là cài đặt phần mềm, còn cách thứ hai là sử dụng phần mềm Portable, nghĩa là nó đã được đóng gói sẵn vào một thư mục. Bạn có thể sử dụng trên mọi thiết bị nhưng với cách 2 này, phần mềm có thể bị hạn chế về tính năng nên việc cài đặt phần mềm trực tiếp luôn là ưu tiên số 1.
Để cài đặt phần mềm, đầu tiên bạn cần có file cài đặt của phần mềm đó. Tệp cài đặt cần được tải xuống từ trang web của công ty hoặc tổ chức đã tạo ra phần mềm này. Không tải xuống phần mềm từ các nguồn trái phép. uy tín, tránh phần mềm giả mạo hoặc bị hỏng
Sau khi có phần mềm trên máy tính, bạn cài đặt phần mềm bằng cách chạy file cài đặt, Click đúp vào file cài đặt để chạy hoặc nhấn chuột phải chọn Open hoặc Run As Administrator.

Trong quá trình cài đặt, một số phần mềm sẽ yêu cầu bạn cài đặt thêm một số tiện ích (có thể là phần mềm của công ty muốn quảng cáo, hoặc sản phẩm khác của công ty phát hành phần mềm). phần mềm bạn đang cài đặt, nếu không bắt buộc sẽ có tùy chọn để bạn lựa chọn hoặc không, trường hợp này bạn bỏ chọn và nhấn next qua từng bước.

Sau khi cài đặt xong nhấn Finish để hoàn tất, bạn có thể chạy phần mềm ngay nếu là phần mềm miễn phí, còn nếu là phần mềm trả phí thì khuyến cáo bạn nên đăng ký bản quyền để có thể sử dụng thoải mái. thoải mái nhất.
Gỡ cài đặt phần mềm
Việc gỡ cài đặt phần mềm cũng rất đơn giản nhưng hiện nay nhiều người dùng vẫn lầm tưởng rằng gỡ cài đặt có nghĩa là xóa file trên màn hình hoặc xóa thư mục chứa file đó trong ổ C. Cách này hoàn toàn sai và không thể thực hiện được. Gỡ bỏ hoàn toàn phần mềm. Windows cung cấp công cụ gỡ bỏ phần mềm trong Control Panel. Để mở cửa sổ này, chỉ cần nhấp vào biểu tượng Bắt đầu và chọn Bảng điều khiển.

Sau khi mở cửa sổ Control Panel, trong phần Programs các bạn chọn dòng nhỏ bên dưới tên Unistall, cửa sổ mới hiện ra với danh sách các ứng dụng đã cài đặt, từ đây các bạn chọn phần mềm cần gỡ bỏ. , nhấp chuột phải và chọn Gỡ cài đặt. Sau đó nhấn next để gỡ bỏ hoàn toàn phần mềm. Sau khi gỡ bỏ sẽ có bảng thông báo phần mềm đã được gỡ cài đặt.


2. Đối với máy tính Mac OS
Máy tính chạy Mac OS chủ yếu là Macbook và máy tính để bàn Mac. Cách cài đặt phần mềm này khá đơn giản. Bước đầu tiên bạn tìm các file cài đặt đã tải về, các file này có 2 định dạng. là .app và .dmg.
Đối với format.dmg, việc cài đặt như sau:
Click đúp chuột vào file cài đặt và chọn Agree nếu xuất hiện thông báo nhắc nhở

Kéo biểu tượng của các ứng dụng này vào thư mục Ứng dụng (Thao tác này dùng để cài đặt những phần mềm đơn giản)

Sau khi cài đặt hoàn tất, bạn có thể chạy ứng dụng ngay trong Ứng dụng hoặc kéo thả các biểu tượng ứng dụng thường dùng vào Dock để truy cập thuận tiện.
Đối với định dạng .app:
Thông thường tiện ích mở rộng sẽ bị ẩn, bạn chỉ cần sao chép thẳng file cài đặt vào thư mục Ứng dụng để chạy mà không cần cài đặt.

Để gỡ bỏ phần mềm:
Trong thư mục Ứng dụng, kéo biểu tượng của ứng dụng bạn muốn xóa vào thùng rác. Đây là cách xóa phần mềm nhanh nhất mà không cần sử dụng phần mềm bên thứ 3.

Sau khi gỡ bỏ phần mềm, việc tiếp theo bạn cần làm là gỡ bỏ cài đặt ứng dụng, cũng như các file hỗ trợ. Để xóa các tệp này, trước tiên hãy mở thư mục Thư viện và tìm hai thư mục: /Library/Preferences/ và /Library/Application Support/, tại đây bạn kéo các thư mục có tên của phần mềm bạn vừa gỡ cài đặt. trong thùng rác

Cảm ơn bạn đã đọc bài viết Hướng dẫn cài đặt và gỡ bỏ các phần trên Windows và Mac tại thtrangdai.edu.vn. Các bạn có thể bình luận, xem thêm các bài viết liên quan bên dưới và hy vọng nó sẽ giúp ích cho bạn. Thông tin thú vị.
Nhớ để nguồn: Hướng dẫn cài đặt, gỡ bỏ phần trên Windows và Mac tại thtrangdai.edu.vn
Chuyên mục: Blog