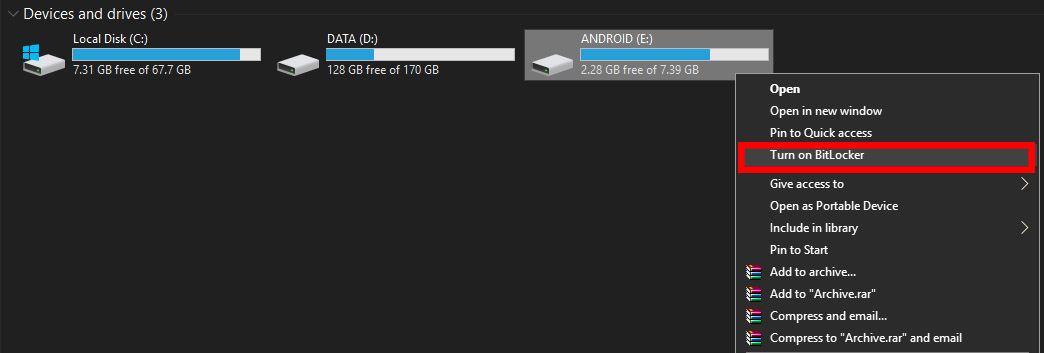Bạn đang đọc bài viết Hướng dẫn cài đặt và gỡ bỏ mật khẩu USB trên Windows đơn giản tại thtrangdai.edu.vn. Bạn có thể truy cập nhanh những thông tin cần thiết trong mục lục bài viết bên dưới.
Nếu dữ liệu của bạn được lưu trữ trong USB, tốt hơn hết bạn nên đặt mật khẩu để tăng tính bảo mật cho nó. Để làm được điều đó hãy theo dõi bài viết dưới đây. Nó sẽ cực kỳ đơn giản.
Hướng dẫn tạo mật khẩu cho USB bằng BitLocker
Để tạo mật khẩu, hãy làm theo các bước sau:
Bước 1: Nhấp chuột phải vào USB > Bật BitLocker.
Bước 2: Hộp thoại hiện ra các bạn chọn Sử dụng mật khẩu để mở khóa ổ đĩa > Nhập mật khẩu bạn muốn vào 2 ô bên dưới > Nhấn Next để tiếp tục.

Nếu bạn có tài khoản Microsoft trên Windows thì có thể chọn cách 1 để sao lưu mật khẩu cho tiện. Nếu không, hãy chọn phương pháp 2 – lưu vào một tệp riêng.
Bước 4: Tiếp theo, bạn phải chọn 1 trong 2 tùy chọn mã hóa. Xong, nhấp vào Tiếp theo.

Bước 5: Hiện tại đã có bộ mã hóa mới trên Windows 10.
Nếu sử dụng USB trên máy tính chạy Windows 10 phiên bản 1511 trở lên, bạn có thể chọn Chế độ mã hóa mới.
Ngược lại, nếu bạn ở các phiên bản thấp hơn thì nên chọn chế độ Tương thích.

Bước 6: Tiếp tục nhấn Next và Start Encrypting để tiến hành mã hóa và thiết lập mật khẩu USB.
Sau khi cài đặt xong, bạn thử rút USB ra rồi cắm lại. Lúc này USB sẽ có biểu tượng ổ khóa. BitLocker sẽ yêu cầu bạn nhập mật khẩu để truy cập USB.

Hướng dẫn gỡ mật khẩu USB bằng BitLocker
Nếu bạn không muốn sử dụng USB nữa, hãy làm theo các bước sau:
Bước 1: Bấm vào menu Bắt đầu (biểu tượng cửa sổ) > gõ Control Panel > sau đó bấm Control Panel.

Bước 3: Tiếp theo, chọn chế độ Mã hóa ổ đĩa BitLocker.

Bước 4: Chọn USB đã mã hóa > chọn Tắt BitLocker để xóa mật khẩu.
Ngoài ra, bạn có thể thay đổi mật khẩu bằng cách chọn Thay đổi mật khẩu hoặc sao lưu khóa khôi phục trong chế độ Sao lưu khóa khôi phục của bạn.