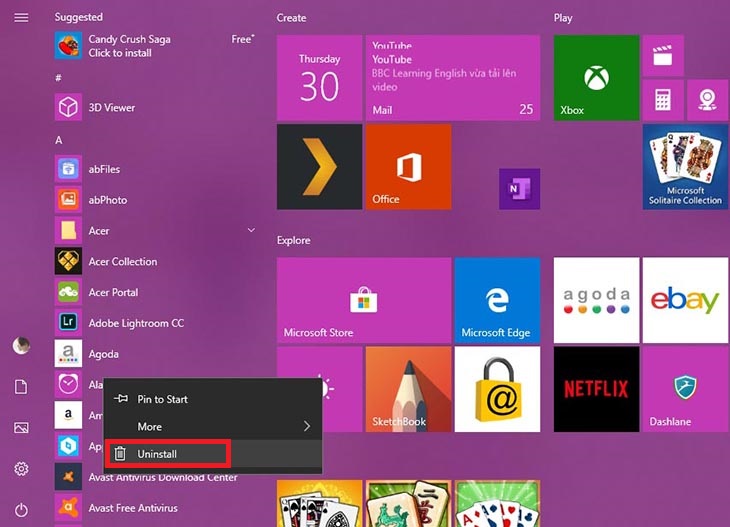Bạn đang đọc bài viết Hướng dẫn gỡ bỏ ứng dụng cài đặt từ Store trên Windows 10 tại thtrangdai.edu.vn. Bạn có thể truy cập nhanh những thông tin cần thiết trong mục lục bài viết bên dưới.
Bên cạnh việc cài đặt phần mềm từ nguồn bên ngoài, Windows 10 cho phép chúng ta cài đặt rất nhiều phần mềm hỗ trợ cho máy tính hoặc tác phẩm tải trực tiếp từ Windows Store. Hãy cùng thtrangdai.edu.vn xem cách gỡ bỏ ứng dụng cài đặt từ Store trên Windows 10 nhé!
Gỡ cài đặt khỏi thanh menu Bắt đầu
Bước 1: Vào Start sau đó click vào All apps, tìm ứng dụng hoặc chương trình mà bạn muốn gỡ cài đặt.
Bước 2: Nhấp chuột phải vào ứng dụng hoặc chương trình đó và nhấn Gỡ cài đặt từ menu thả xuống xuất hiện.
Lưu ý: Nếu bạn không thấy Gỡ cài đặt trong menu thả xuống, có thể do ứng dụng này là mặc định của hệ thống nên không thể xóa được bằng cách này.
Gỡ cài đặt từ menu Cài đặt
Bước 1: Mở Start Menu, bấm vào Cài đặt.
 Bước 2: Chọn Ứng dụng trong Cài đặt.
Bước 2: Chọn Ứng dụng trong Cài đặt.

Bước 3: Click vào App & feature để xem danh sách ứng dụng.
Bước 4: Nhập tên ứng dụng muốn xóa hoặc tìm kiếm từng ứng dụng nếu muốn.

Bước 5: Click vào ứng dụng cần xóa và chọn Gỡ cài đặt để gỡ cài đặt.

Trên đây là hướng dẫn gỡ bỏ ứng dụng cài đặt từ Store trên Windows 10 mà thtrangdai.edu.vn cung cấp cho các bạn. Chúc may mắn!
Cảm ơn bạn đã đọc bài viết Hướng dẫn gỡ bỏ ứng dụng cài đặt từ Store trên Windows 10 tại thtrangdai.edu.vn. Các bạn có thể bình luận, xem thêm các bài viết liên quan bên dưới và hy vọng nó sẽ hữu ích với các bạn. Thông tin thú vị.
Nhớ để nguồn: Hướng dẫn gỡ ứng dụng đã cài đặt từ Store trên Windows 10 tại thtrangdai.edu.vn
Chuyên mục: Blog