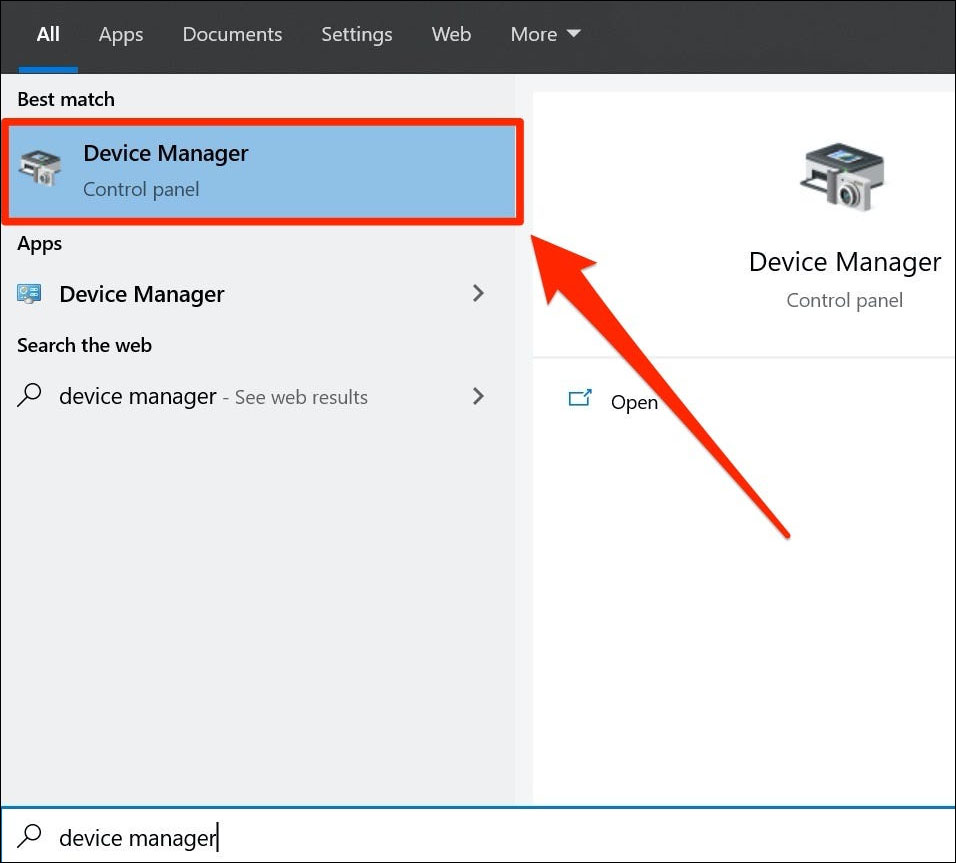Bạn đang đọc bài viết Hướng dẫn sửa loa máy tính nhỏ trên Windows đơn giản nhất tại thtrangdai.edu.vn. Bạn có thể truy cập nhanh những thông tin cần thiết trong mục lục bài viết bên dưới.
Âm lượng trên máy tính thấp sẽ ảnh hưởng lớn đến trải nghiệm làm việc hoặc giải trí của bạn. Bài viết dưới đây sẽ hướng dẫn cụ thể để bạn sửa lỗi loa máy tính nhỏ trên Windows.
Cập nhật trình điều khiển âm thanh
Bất kể hệ thống âm thanh nào bạn đang sử dụng đều yêu cầu bạn phải cài đặt trình điều khiển thiết bị mới nhất trên máy tính của mình, vì vậy hãy luôn cập nhật trình điều khiển của bạn.
Bạn có thể sử dụng phần mềm cập nhật trình điều khiển của bên thứ ba hoặc tốt hơn là sử dụng công cụ dành riêng cho thương hiệu PC như Tiện ích cập nhật Dell, Trợ lý hỗ trợ HP, v.v.
Có thể bạn sẽ cập nhật driver trên Windows bằng Device manager. Các bước thực hiện như sau:
Bước 1: Nhập từ khóa Device manager vào hộp tìm kiếm Start.
Bước 2: Trên Trình quản lý thiết bị, chọn Bộ điều khiển âm thanh, video và trò chơi.

Bước 3: Nhấp chuột phải vào card âm thanh liên quan và chọn Update Driver.

Bước 4: Trong cửa sổ hiển thị, chọn Tự động tìm kiếm trình điều khiển. Sau đó, hệ thống sẽ tự động cập nhật driver âm thanh mới nhất.

Khuyến mại PC giá cực tốt!
Làm sạch loa
Nếu bạn sử dụng loa trong một thời gian dài, có thể có bụi bám trên đó khiến âm thanh không thể phát mượt mà.

Kiểm tra loa của bạn từ trong ra ngoài để xem nó có sạch không. Nếu loa bị bẩn, hãy lau sạch bằng vải khô, không có xơ hoặc vải ẩm rồi thử lại xem âm thanh có phát ra tốt hơn không.
Kiểm tra với thiết bị khác
Nếu gặp sự cố này với loa Bluetooth hoặc loa có dây yếu, bạn nên kết nối loa với các thiết bị đầu vào khác để xem sự cố xảy ra với máy tính hay chính loa.

Loa Bluetooth giá ưu đãi cực sốc
Kiểm tra lại cài đặt Liên lạc của bạn
Đây là cài đặt âm lượng thấp sẵn có giúp người dùng có được âm thanh tốt hơn khi bạn sử dụng máy tính để nhận cuộc gọi điện thoại, cài đặt này có thể giảm âm thanh của bạn tới 100%.
Bước 1: Mở cửa sổ cài đặt âm thanh trên Windows. Bằng cách nhấp chuột phải vào biểu tượng âm lượng trên thanh công cụ trên màn hình của bạn và chọn Âm thanh.

Bước 2: Chọn tab Truyền thông. Trên cửa sổ này, đảm bảo hộp Do Nothing được chọn và lưu các thay đổi của bạn.

Khuyến mãi smartphone với giá cực sốc
Cân bằng âm lượng
Đây là một cài đặt khác mà bạn cần kiểm tra. Nếu tùy chọn này không được bật, bạn sẽ thấy âm lượng loa tương đối thấp hơn.
Một lần nữa mở cài đặt âm thanh của bạn.
Bước 1: Trong tab Playback, chọn thiết bị phát và nhấn nút Properties.

Bước 2: Chuyển đến tab Cải tiến. Chọn Cân bằng âm lượng và lưu các thay đổi của bạn.

Tăng âm lượng trong ứng dụng đang phát
Đầu tiên, bạn có thể mở trình phát media đang sử dụng và kiểm tra xem mức âm lượng có ở mức 100% hay không.
Trường hợp bạn sử dụng các ứng dụng họp trực tuyến như Zoom, Google Meet, Microsoft Teams,… bạn nên kiểm tra cài đặt âm lượng của từng ứng dụng và điều chỉnh cho phù hợp.

Ngoài ra, bạn có thể mở Bộ trộn âm lượng từ khay hệ thống và thực hiện các điều chỉnh cần thiết để làm cho loa to hơn. Để mở Bộ trộn âm lượng, nhấp chuột phải vào biểu tượng Loa trên Thanh tác vụ > chọn Mở Bộ trộn âm lượng.

Bây giờ, hãy kéo thanh trượt để điều chỉnh âm lượng cho từng ứng dụng đang mở.

Sử dụng trình khắc phục sự cố âm thanh
Bước 1: Nhấn phím Win + I để mở Cài đặt Windows > Chọn Cập nhật & Bảo mật.

Bước 2: Chọn Khắc phục sự cố.

Bước 3: Ở bên phải, tìm Playing Audio. Chọn nó và nhấp vào nút Chạy trình khắc phục sự cố và làm theo hướng dẫn trên màn hình.