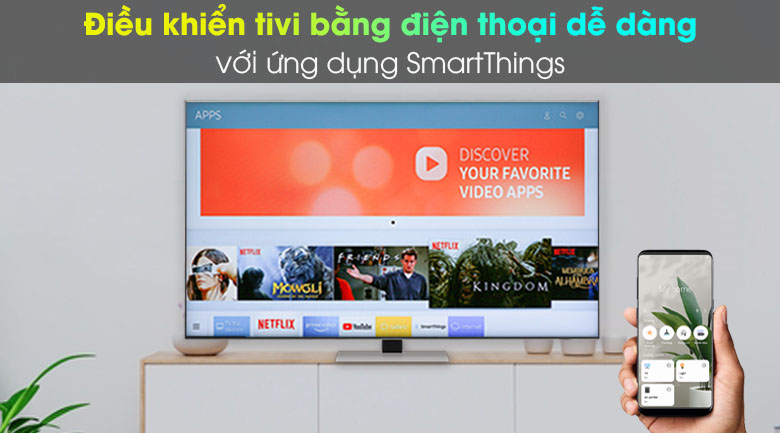Bạn đang đọc bài viết Hướng dẫn dùng iPhone, iPad điều khiển tivi Samsung bằng ứng dụng SmartThings tại thtrangdai.edu.vn. Bạn có thể truy cập nhanh những thông tin cần thiết trong mục lục bài viết bên dưới.
Nhằm giúp người dùng có thể điều khiển TV và các thiết bị điện tử một cách thuận tiện và dễ dàng, Samsung đã cho ra mắt ứng dụng SmartThings để thực hiện điều đó. Hãy cùng thtrangdai.edu.vn tìm hiểu cách dùng iPhone, iPad điều khiển Smart tivi Samsung bằng ứng dụng SmartThings ngay bây giờ nhé!
Lợi ích của việc kết nối iPhone, iPad với Smart Tivi Samsung bằng SmartThings
Khi bạn kết nối iPhone hoặc iPad với TV Samsung bằng SmartThings sẽ mang lại những lợi ích đáng kể sau:
- Nhập chữ, số nhanh chóng nhờ bàn phím ảo trên điện thoại.
- Điều khiển TV tiện lợi mà không cần điều khiển TV.
- Có thể truyền hình ảnh, nhạc, phim từ điện thoại sang tivi mà không cần dây cáp.
- Thuận tiện cho việc kết nối các thiết bị điện tử, giúp cuộc sống trở nên dễ dàng hơn.
- Các thiết bị điện tử có thể được bật bằng giọng nói với sự trợ giúp của các trợ lý ảo như Bixby, Google Assistant, Amazon Alexa.
- Kết nối đơn giản với các tác vụ TV tự động như: Lên lịch bật TV, mở kênh, cài đặt hình ảnh, âm thanh và nhiều tính năng hữu ích khác mà bạn có thể khám phá khi kết nối iPhone hoặc iPad với TV Samsung thông qua SmartThings.
Smart Tivi Neo QLED 4K 65 inch Samsung QA65QN85A
Cách kết nối iPhone, iPad với tivi Samsung để điều khiển bằng ứng dụng SmartThings
Cách tải xuống và thiết lập ứng dụng SmartThings
Bước 1: Các bạn truy cập Appstore và tải phiên bản mới nhất của ứng dụng SmartThings về thiết bị của mình.
Ngoài ra, bạn có thể tải ứng dụng này ngay TẠI ĐÂY!
Bước 2: Sau khi hoàn tất việc tải ứng dụng về, bạn hãy mở ứng dụng lên. Màn hình sẽ hiển thị thông báo “SmartThings muốn sử dụng Bluetooth” > Chọn OK > Chọn Bỏ qua ở góc dưới bên trái màn hình để bỏ qua phần giới thiệu ứng dụng.

Nhập Email và mật khẩu > Nhấn Đăng nhập > Chọn Đồng ý để hoàn tất việc đăng nhập tài khoản trên ứng dụng SmartThings.

Bước 5: Tại giao diện chính của ứng dụng, chọn Thiết bị trên thanh tiện ích bên dưới màn hình > Chọn Thêm thiết bị hoặc nhấn dấu cộng (+) ở góc trên bên phải màn hình.

Bước 9: Hệ thống sẽ quét và hiển thị tên TV ở gần > Chọn tên TV nhà bạn.

Bước 10: Đợi vài giây để TV và iPad của bạn kết nối!
Sau khi kết nối hoàn tất, màn hình sẽ hiển thị Thành công > Nhấn Hoàn tất để bắt đầu sử dụng ứng dụng!
Cách sử dụng ứng dụng SmartThings
Nếu đã hoàn thành các bước thiết lập tương đối phức tạp thì việc sử dụng SmartThings để điều khiển tivi Samsung khá đơn giản.
Bạn quay lại phần Thiết bị của ứng dụng, lúc này trên màn hình iPad sẽ hiện tên tivi bạn kết nối > Bấm vào tên tivi nhà bạn.

Bạn có thể chọn “123/” thay thế các phím điều hướng bằng các phím số để chọn nhanh kênh hoặc điều khiển nhạc.

Sau khi hoàn tất các bước thiết lập và kết nối ở lần đầu tải và sử dụng SmartThings, những lần sử dụng tiếp theo bạn chỉ cần bật tivi lên và ứng dụng sẽ tự động kết nối với tivi của bạn!
Mời các bạn tham khảo danh sách Smart Tivi Samsung hỗ trợ tính năng SmartThings đang được bán tại thtrangdai.edu.vn nhé!
Như vậy, thtrangdai.edu.vn đã hướng dẫn các bạn cách sử dụng iPhone, iPad để điều khiển tivi Samsung thông qua ứng dụng Samsung SmartThings. Nếu trong quá trình thực hiện có thắc mắc gì vui lòng để lại ở phần bình luận nhé!
Cảm ơn các bạn đã xem bài viết Hướng dẫn sử dụng iPhone, iPad điều khiển tivi Samsung bằng ứng dụng SmartThings tại thtrangdai.edu.vn. Các bạn có thể bình luận, xem thêm các bài viết liên quan bên dưới và hy vọng nó sẽ hữu ích. mang đến cho bạn những thông tin thú vị.
Nhớ để nguồn: Hướng dẫn sử dụng iPhone, iPad điều khiển tivi Samsung bằng ứng dụng SmartThings tại thtrangdai.edu.vn
Chuyên mục: Blog