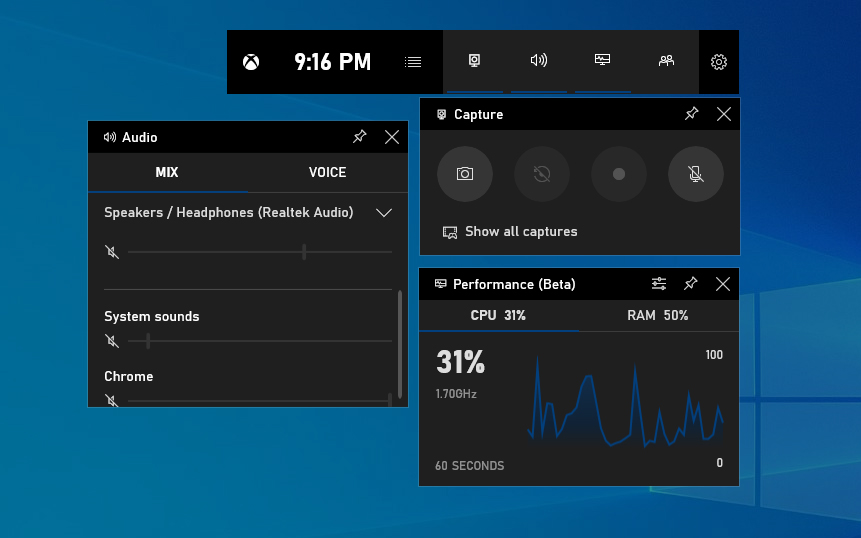Bạn đang đọc bài viết Hướng dẫn tăng tốc game và giảm lag trên Windows 10 tại thtrangdai.edu.vn. Bạn có thể truy cập nhanh những thông tin cần thiết trong mục lục bài viết dưới đây.
Windows 10 được trang bị một công cụ tuyệt vời giúp người dùng tăng tốc độ chơi game và giảm độ trễ nhằm tăng trải nghiệm chơi game. Ngay bây giờ, hãy cùng thtrangdai.edu.vn tìm hiểu cách kích hoạt chế độ tăng tốc game và giảm lag trên Windows 10 bằng Game Bar (Game Mode).
Phần mềm tăng tốc Game Bar trên Windows 10 là gì?
Được Microsoft ra mắt vào năm 2015, Windows 10 đánh dấu một bước tiến đáng kinh ngạc, đặc biệt là đối với các game thủ. Một trong những điều thú vị mà Windows 10 mang lại đó là công cụ Game Bar.
Game Bar đã cung cấp các chức năng hỗ trợ cho người dùng trong quá trình chơi game như: Chụp ảnh màn hình, quay video màn hình khi chơi game, hiển thị phần trăm tiêu tốn tài nguyên CPU, GPU, RAM.
Ngoài ra, Game Bar còn có thể tăng giảm âm lượng cho ứng dụng hiện tại – tối ưu hóa việc nghe nhạc khi chơi game.
Nếu so sánh Game Bar với các phần mềm tăng tốc game khác như Game Fire, IOBit Game Assistant, Razer Cortex Game Booster, v.v. thì phải khẳng định rằng những trải nghiệm mà Game Bar mang lại không hề thua kém bất kỳ đối thủ nào.
Vì đây là phần mềm chính thức của Microsoft nên hệ thống được tối ưu hóa giúp Game Bar hoạt động ổn định, chiếm ít bộ nhớ nhất và đặc biệt là không bao giờ có quảng cáo, ít nhất là tính đến thời điểm hiện tại. điểm hiện tại.
Hướng dẫn kích hoạt và sử dụng Game Mode để tăng tốc độ chơi game
Để kích hoạt Game Mode trên Windows 10 nhằm tăng tốc độ chơi game và giảm lag, hãy làm theo các bước sau:
Bước 1: Nhấn phím Windows trên bàn phím (phím có hình cửa sổ) > Nhập từ khóa tìm kiếm Game Mode settings > Chọn cài đặt Game Mode.

Bước 2: Lúc này cửa sổ cài đặt Game Mode sẽ hiển thị, bạn chỉ cần kéo công tắc Game Mode sang phải để kích hoạt chế độ tự động tối ưu khi chơi game.

Tức là khi bạn bắt đầu bất kỳ trò chơi nào, Game Mode sẽ tự động được kích hoạt để tối ưu hóa trải nghiệm chơi và giảm độ trễ.
Hướng dẫn sử dụng Game Bar để hỗ trợ chơi game tốt hơn
Như mình đã nói ở trên, Game Bar bao gồm nhiều công cụ từ Game Mode đến các tính năng quản lý chơi game như: Quay màn hình, chụp ảnh màn hình, hiển thị thông số cấu hình, điều chỉnh âm thanh,… Và Tiếp theo, chúng ta hãy cùng tìm hiểu và khám phá những tính năng hấp dẫn này nhé.
Kích hoạt thanh trò chơi
Để kích hoạt Game Bar, bạn chỉ cần nhấn tổ hợp phím Windows + G. Lúc này, giao diện chính của công cụ quản lý chơi game trên Windows 10 sẽ hiển thị, cung cấp cho người dùng nhiều tùy chỉnh hấp dẫn như:

Capture: Công cụ hỗ trợ quay, chụp màn hình game
Capture giúp bạn dễ dàng chụp ảnh, quay video màn hình, đặt lịch quay màn hình sau 30 giây khi chơi game. Sau đó chia sẻ với người khác một cách dễ dàng.
Điều hấp dẫn là tính năng quay màn hình Game Bar trên Windows 10 hoạt động cực kỳ ổn định và tiêu tốn ít tài nguyên, ít ảnh hưởng tới trải nghiệm chơi game của người dùng.

Audio: Chỉnh âm lượng từng phần mềm

Công cụ này sẽ hữu ích cho những ai muốn nghe nhạc và chơi game. Bạn có thể dễ dàng điều chỉnh các mức âm lượng khác nhau cho từng phần mềm đang hoạt động.
Ví dụ ở đây tôi sẽ điều chỉnh nhạc phát ra từ Edge lên mức lớn hơn âm thanh trong game. Điều này giúp tăng trải nghiệm nghe nhạc mà không ảnh hưởng quá nhiều đến chất lượng trải nghiệm game.
Hiệu suất: Hiển thị thông số cấu hình

Khi chơi game, chắc hẳn bạn rất tò mò xem máy tính hoạt động tốt như thế nào, có điều gì bất thường hay máy tính có bị quá tải hay không.
Thanh công cụ Game Bar cung cấp một bảng Performance riêng chứa các thông số của mọi thứ bạn cần xem như mức sử dụng CPU, GPU, RAM, FPS. Đây là dữ liệu sử dụng trong 60 giây vừa qua và được cập nhật liên tục.
Một số phím tắt trên Game Bar
- Windows + G: mở Game Bar
- Windows + Alt + G: bắt đầu quay màn hình sau 30 giây (thời gian có thể thay đổi trong cài đặt)
- Windows + Alt + R: bắt đầu/dừng ghi màn hình
- Windows + Alt + Print Screen: chụp ảnh màn hình
- Windows + Alt + T: ẩn/hiện thời gian ghi
Hướng dẫn quay màn hình game bằng Game Bar
Bước 1: Để quay màn hình khi chơi game trên Windows 10, hãy kích hoạt Game Bar bằng cách nhấn tổ hợp phím Windows + G.
Bước 2: Chọn biểu tượng dấu chấm lớn để bắt đầu ghi.

Bước 3: Nếu muốn dừng quay màn hình thì chọn biểu tượng hình vuông.

Nếu bạn muốn bật/tắt mic ghi âm khi quay màn hình thì chọn biểu tượng micro

Như vậy, thtrangdai.edu.vn đã hướng dẫn các bạn cách tăng tốc, giảm lag khi chơi game trên Windows 10 bằng Game Bar (Game Mode). Nếu thấy hữu ích thì đừng quên chia sẻ với bạn bè nhé!
Cảm ơn bạn đã đọc bài viết Hướng dẫn tăng tốc game, giảm lag trên Windows 10 tại thtrangdai.edu.vn. Các bạn có thể bình luận, xem thêm các bài viết liên quan bên dưới và hy vọng nó sẽ giúp ích cho bạn. Thông tin thú vị.
Nhớ để nguồn: Hướng dẫn tăng tốc game, giảm giật lag trên Windows 10 tại thtrangdai.edu.vn
Chuyên mục: Blog