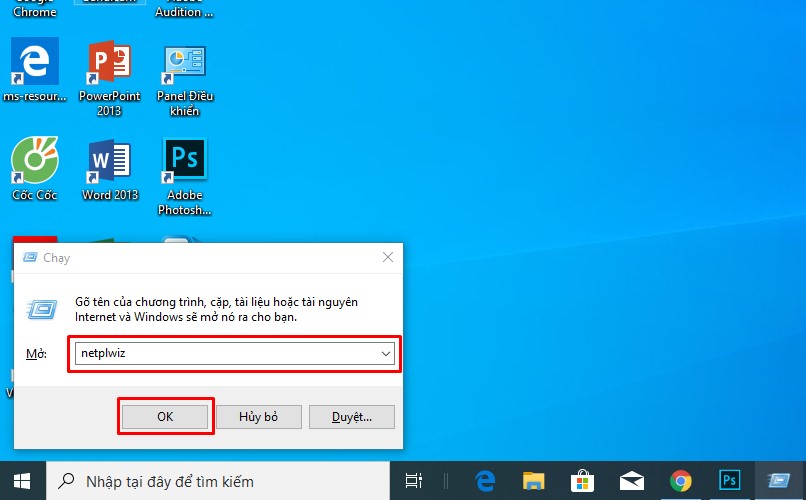Bạn đang đọc bài viết Hướng dẫn tắt và gỡ bỏ mật khẩu nhanh trên Windows 10 tại thtrangdai.edu.vn. Bạn có thể truy cập nhanh những thông tin cần thiết trong mục lục bài viết dưới đây.
Sau một thời gian sử dụng Windows 10 với tài khoản được thiết lập mật khẩu, bạn cảm thấy nhàm chán với việc mỗi lần đăng nhập phải gõ mật khẩu. Trong bài viết này, thtrangdai.edu.vn sẽ hướng dẫn các bạn cách tắt nhanh và xóa mật khẩu đăng nhập người dùng trên Windows 10.
Để tắt mật khẩu Windows 10 bạn làm như sau:
Bước 1: Nhấn tổ hợp phím Windows + R để mở cửa sổ lệnh Run. Trên cửa sổ lệnh Run bạn nhập lệnh netplwiz > nhấn Enter

Nếu tài khoản người dùng bạn muốn thiết lập đăng nhập tự động không hiển thị trong danh sách, hãy nhấp vào nút Thêm để thêm tài khoản người dùng bạn muốn vào danh sách.
Điều này nhằm cung cấp cho bạn khả năng tạo tài khoản Cục bộ và định cấu hình đăng nhập tự động vào tài khoản đó.
Cuối cùng nhập và xác nhận mật khẩu người dùng sau đó nhấn OK.
Lần đăng nhập tiếp theo, tài khoản người dùng mà bạn định cấu hình để đăng nhập tự động sẽ không còn yêu cầu bạn nhập mật khẩu nữa. Nếu muốn ra màn hình desktop thay vì màn hình khóa sau khi đăng nhập, bạn có thể làm theo hướng dẫn để tắt màn hình khóa Windows 10.
Qua bài viết bạn đã biết cách Tắt và xóa mật khẩu trên Windows 10 thì phải không? Hy vọng bạn có thể làm cho máy tính của mình an toàn hơn. Nếu bạn có thắc mắc hay muốn đặt mua sản phẩm hãy bình luận bên dưới nhé!
Cảm ơn bạn đã xem bài viết Hướng dẫn tắt và gỡ bỏ mật khẩu nhanh trên Windows 10 tại thtrangdai.edu.vn. Các bạn có thể bình luận, xem thêm các bài viết liên quan bên dưới và hy vọng nó sẽ giúp ích cho các bạn. Thông tin thú vị.
Nhớ để nguồn: Hướng dẫn tắt, gỡ bỏ mật khẩu trên Windows 10 nhanh chóng tại thtrangdai.edu.vn
Chuyên mục: Blog