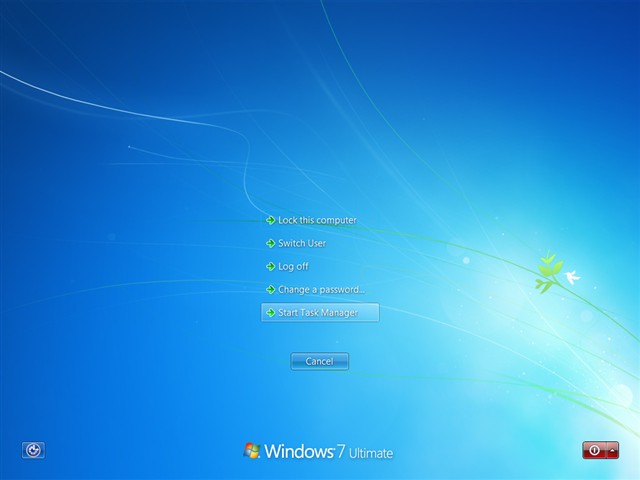Bạn đang đọc bài viết Hướng dẫn xử lý ứng dụng bị treo trên Windows 7 và 8 tại thtrangdai.edu.vn. Bạn có thể truy cập nhanh những thông tin cần thiết trong mục lục bài viết dưới đây.
Trong khi làm việc trên máy tính, chắc hẳn bạn đã từng gặp phải tình trạng ứng dụng bị treo (“Không phản hồi“) và không tắt được, nhấn esc hoặc nhấn tổ hợp phím “Alt + F4” đều không hiệu quả.
Bài viết dưới đây sẽ hướng dẫn bạn cách sử dụng các công cụ có sẵn Trình quản lý tác vụ Windows của Windows để xử lý tình trạng trên.
1. Windows 7:
Bạn có thể mở công cụ Trình quản lý tác vụ Windows trong Windows 7 thông qua 5 cách sau.
Cách 1:
– Nhấn tổ hợp phím “Điều khiển(Ctrl) + Shift + Escape(Esc)”.
Cách 2:
– Nhấn tổ hợp phím “Điều khiển(Ctrl) + Alt + Xóa(Del)” và lựa chọn Bắt đầu công việc quản lý.
Màn hình hiển thị sau khi nhấn tổ hợp phím “Ctrl + Alt + Del”
Cách 3:
– Nhấp chuột phải vào thanh tác vụ (Thanh tác vụ) và chọn Bắt đầu công việc quản lý.
 Nhấp chuột phải vào thanh tác vụ (Taskbar)
Nhấp chuột phải vào thanh tác vụ (Taskbar)
Cách 4:
– Bấm vào biểu tượng Bắt đầu (hoặc nhấn phím các cửa sổ).
 Biểu tượng bắt đầu trên màn hình làm việc
Biểu tượng bắt đầu trên màn hình làm việc
– Trong hộp tìm kiếm Tìm kiếm chương trình và tập tin bạn gõ Quản lý công việc và hãy nhấn “Xem các tiến trình đang chạy bằng Trình quản lý tác vụ” trong danh sách kết quả tìm thấy.
 Trong kết quả tìm kiếm, gõ “Task Manager” vào hộp tìm kiếm “Tìm kiếm chương trình và tập tin”
Trong kết quả tìm kiếm, gõ “Task Manager” vào hộp tìm kiếm “Tìm kiếm chương trình và tập tin”
Phương pháp 5:
– Bấm vào một số biểu tượng Bắt đầu (hoặc nhấn phím các cửa sổ).
– Bấm chọn Chạy (phím tắt Windows + R), kiểu nhiệm vụ và hãy nhấn Đi vào.
 Hộp thoại chạy Windows 7
Hộp thoại chạy Windows 7
Hướng dẫn sử dụng công cụ Windows Task Manager để tắt ứng dụng bị đơ.
– Như bạn thấy, máy tính của tôi hiện đang chạy ứng dụng “UniExample” và bây giờ ứng dụng này đang gặp sự cố (Không phản hồi).
 Ứng dụng “Uni Ví dụ” đang bị treo (Không phản hồi)
Ứng dụng “Uni Ví dụ” đang bị treo (Không phản hồi)
– Công cụ Trình quản lý tác vụ Windows sẽ hiển thị danh sách các ứng dụng đang chạy trong thẻ Các ứng dụng. Bạn có thể thấy trong danh sách ứng dụng “UniExample” đang trong tình trạng “Không phản hồi”.
 Công cụ Windows Task Manager hiển thị danh sách các ứng dụng đang chạy trên hệ thống
Công cụ Windows Task Manager hiển thị danh sách các ứng dụng đang chạy trên hệ thống
– Chúng ta sẽ click vào ứng dụng muốn tắt và nhấn nút “Kết thúc nhiệm vụ” (hoặc nhấp chuột phải và chọn “Kết thúc nhiệm vụ”).
 Chọn ứng dụng muốn tắt và nhấn nút “End Task”
Chọn ứng dụng muốn tắt và nhấn nút “End Task”
– Trong hộp thoại cảnh báo và xác nhận hiện ra, chúng ta chọn “Đóng chương trình”.
 Chọn “Đóng chương trình” trong hộp thoại xuất hiện
Chọn “Đóng chương trình” trong hộp thoại xuất hiện
– Ứng dụng gặp sự cố “UniExample” đã bị vô hiệu hóa.
 Sự cố ứng dụng “Uni Ví dụ” đã bị vô hiệu hóa
Sự cố ứng dụng “Uni Ví dụ” đã bị vô hiệu hóa
– Trường hợp gặp những ứng dụng “khó”,Kết thúc nhiệm vụ” sẽ thất bại và không thể tắt ứng dụng, chúng ta sẽ tiếp tục với “Kết thúc quá trình” để tắt nó hoàn toàn.
– Bạn chọn ứng dụng bạn muốn.Kết thúc quá trình” trong danh sách và nhấp chuột phải, chọn “Đi tới quá trình”.
 Chọn ứng dụng bạn muốn “End Process” trong danh sách và nhấp chuột phải, chọn “Go to process”
Chọn ứng dụng bạn muốn “End Process” trong danh sách và nhấp chuột phải, chọn “Go to process”
– Công cụ sẽ đưa chúng ta tới thẻ Quy trìnhTại đây bạn sẽ thấy danh sách các tiến trình đang chạy trên hệ thống và tiến trình hiện được chọn là tiến trình “UniExample.exe” ứng dụng “UniExample”.
 Tab Process hiển thị danh sách các tiến trình đang chạy trên hệ thống
Tab Process hiển thị danh sách các tiến trình đang chạy trên hệ thống
– Ở đây chúng ta sẽ nhấn nút “Kết thúc quá trình” (hoặc nhấp chuột phải và chọn “Kết thúc quá trình”). Trong hộp thoại cảnh báo và xác nhận xuất hiện, tiếp tục nhấn nút “Kết thúc quá trình”.
 Trong hộp thoại cảnh báo và xác nhận xuất hiện, tiếp tục nhấn nút “Kết thúc quá trình”.
Trong hộp thoại cảnh báo và xác nhận xuất hiện, tiếp tục nhấn nút “Kết thúc quá trình”.
– Ứng dụng “UniExample” và quá trình thực thi của nó đã bị tắt hoàn toàn.
 Ứng dụng “Uni Ví dụ” và quy trình đang chạy của nó đã bị tắt hoàn toàn
Ứng dụng “Uni Ví dụ” và quy trình đang chạy của nó đã bị tắt hoàn toàn
2. Windows 8:
Bạn có thể mở công cụ Quản lý công việc trong Windows 8 thông qua 4 cách sau.
Cách 1:
– Nhấn tổ hợp phím “Điều khiển(Ctrl) + Shift + Escape(Esc)”.
Cách 2:
– Nhấn tổ hợp phím “Điều khiển(Ctrl) + Alt + Xóa(Del)” và lựa chọn Quản lý công việc.
 Màn hình máy tính sau khi nhấn tổ hợp phím “Control(Ctrl) + Alt + Delete(Del)”
Màn hình máy tính sau khi nhấn tổ hợp phím “Control(Ctrl) + Alt + Delete(Del)”
Cách 3:
– Nhấp chuột phải vào thanh tác vụ (Thanh tác vụ) và chọn Quản lý công việc.
 Nhấp chuột phải vào thanh tác vụ và chọn Trình quản lý tác vụ
Nhấp chuột phải vào thanh tác vụ và chọn Trình quản lý tác vụ
Cách 4:
– Bấm vào biểu tượng Bắt đầu (hoặc nhấn phím các cửa sổ).
 Biểu tượng Windows trên màn hình làm việc
Biểu tượng Windows trên màn hình làm việc
– Cú đánh Quản lý công việc và hãy nhấn “Quản lý công việc” trong danh sách kết quả tìm thấy.
 Nhấp vào “Trình quản lý tác vụ” trong danh sách kết quả tìm thấy
Nhấp vào “Trình quản lý tác vụ” trong danh sách kết quả tìm thấy
Hướng dẫn sử dụng công cụ Task Manager để tắt ứng dụng bị đơ.
– Như bạn thấy, máy tính của tôi hiện đang chạy ứng dụng “UniExample” và bây giờ ứng dụng này đang gặp sự cố (Không phản hồi).
 Ứng dụng “Uni Ví dụ” đang bị treo (Không phản hồi)
Ứng dụng “Uni Ví dụ” đang bị treo (Không phản hồi)
– Công cụ Quản lý công việc sẽ hiển thị danh sách các ứng dụng, tiến trình đang chạy trên hệ thống trong thẻ Quy trình. Bạn có thể thấy nó trong danh sách Ứng dụng Có một ứng dụngUniExample” đang trong tình trạng Không phản hồi.
 Công cụ Task Manager hiển thị danh sách ứng dụng, tiến trình đang chạy trên hệ thống
Công cụ Task Manager hiển thị danh sách ứng dụng, tiến trình đang chạy trên hệ thống
– Chúng ta sẽ click vào ứng dụng muốn tắt và nhấn nút Kết thúc nhiệm vụ (hoặc click chuột phải chọn Kết thúc nhiệm vụ).
 Chọn ứng dụng muốn tắt rồi nhấn chuột phải chọn “End Task”
Chọn ứng dụng muốn tắt rồi nhấn chuột phải chọn “End Task”
– Ứng dụng gặp sự cố “UniExample” đã bị vô hiệu hóa.
 Sự cố ứng dụng “Uni Ví dụ” đã bị vô hiệu hóa
Sự cố ứng dụng “Uni Ví dụ” đã bị vô hiệu hóa
– Trường hợp gặp những ứng dụng “khó”,Kết thúc nhiệm vụ” ứng dụng có thể sẽ không thành công, chúng tôi sẽ tiếp tục ”Kết thúc nhiệm vụ“các tiến trình của ứng dụng đó phải tắt hoàn toàn. – Bạn chọn ứng dụng bạn muốn”Kết thúc nhiệm vụ” xử lý và nhấp chuột phải, chọn “Đi tới chi tiết”.
 Chọn ứng dụng bạn muốn tắt hoàn toàn trong danh sách và nhấp chuột phải, chọn “Đi tới chi tiết”
Chọn ứng dụng bạn muốn tắt hoàn toàn trong danh sách và nhấp chuột phải, chọn “Đi tới chi tiết”
– Công cụ sẽ đưa chúng ta tới thẻ Chi tiếtTại đây bạn sẽ thấy danh sách chi tiết tất cả các tiến trình đang chạy trên hệ thống và tiến trình hiện được chọn là tiến trình “UniExample.exe” ứng dụng “UniExample”.
 Tab Process hiển thị danh sách các tiến trình đang chạy trên hệ thống
Tab Process hiển thị danh sách các tiến trình đang chạy trên hệ thống
– Ở đây chúng ta sẽ nhấn nút “Kết thúc nhiệm vụ” (hoặc nhấp chuột phải và chọn “Kết thúc nhiệm vụ”). Trong hộp thoại cảnh báo và xác nhận xuất hiện, tiếp tục nhấn nút “Kết thúc quá trình”.
 Trong hộp thoại cảnh báo và xác nhận xuất hiện, tiếp tục nhấn nút “Kết thúc quá trình”.
Trong hộp thoại cảnh báo và xác nhận xuất hiện, tiếp tục nhấn nút “Kết thúc quá trình”.
– Ứng dụng “UniExample” và quá trình thực thi của nó đã bị tắt hoàn toàn.
 Ứng dụng “Uni Ví dụ” và quy trình đang chạy của nó đã bị tắt hoàn toàn
Ứng dụng “Uni Ví dụ” và quy trình đang chạy của nó đã bị tắt hoàn toàn
dienmay.com
Cảm ơn bạn đã đọc bài viết Hướng dẫn xử lý ứng dụng bị treo trên Windows 7 và 8 tại thtrangdai.edu.vn. Các bạn có thể bình luận, xem thêm các bài viết liên quan bên dưới và hy vọng nó sẽ giúp ích cho bạn. Thông tin thú vị.
Nhớ để nguồn: Hướng dẫn xử lý ứng dụng bị treo trên Windows 7 và 8 tại thtrangdai.edu.vn
Chuyên mục: Blog