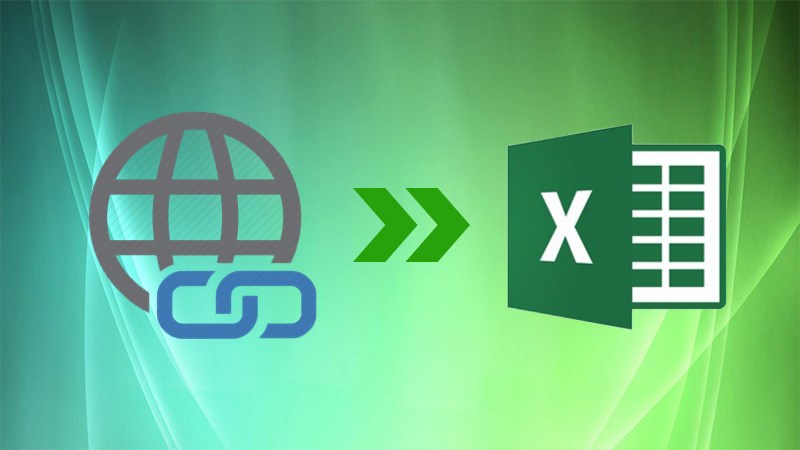Bạn đang xem bài viết Lỗi Hyperlink trong Excel – Nguyên nhân và cách giải quyết tại thtrangdai.edu.vn. Bạn có thể truy cập nhanh những thông tin cần thiết trong mục lục bài viết bên dưới.
Khi sử dụng Excel, các dòng liên kết được tạo từ lỗi Hyperlink không dẫn đến trang mong muốn khi bạn click vào chúng. Hãy cùng thtrangdai.edu.vn tìm hiểu nguyên nhân và cách khắc phục lỗi Hyperlink trong Excel nhé!
Siêu liên kết trong Excel là gì? Tại sao Hyperlink bị lỗi?
Siêu liên kết trong Excel là gì?
Hyperlink trong Excel là tính năng chèn liên kết vào file Excel, dẫn người truy cập đến một vị trí khác của file hiện tại hoặc một tài liệu, trang web, thư mục khác… khi bạn nhấn chuột trái. Các siêu liên kết được xác định bằng văn bản được gạch chân màu xanh lam.
Tại sao Hyperlink bị lỗi?
Những lý do chính khiến Hyperlink thất bại:
- Link bạn chèn không dẫn đến trang đích: Xuất hiện khi link bạn đã được đổi tên, hoặc chuyển sang thư mục khác, khi click vào link sẽ báo lỗi Reference is not valid hoặc lỗi Không thể mở được chỉ định tài liệu.
- Hyperlink ở định dạng văn bản: Thông thường, khi tạo Hyperlink, Excel sẽ tự động chuyển sang định dạng liên kết cho bạn. Tuy nhiên do một số lỗi nên Hyperlink trong Excel của bạn đang ở định dạng Text.
Cách sửa lỗi Hyperlink trong Excel
Liên kết trong Excel không đến được trang cuối cùng (trang đích)
Để khắc phục lỗi này bạn cần khôi phục lại tên sheet, lưu về vị trí ban đầu hoặc cập nhật link mới:
Bước 1: Click chuột phải vào Hyperlink bị lỗi > Chọn Edit Hyperlink.
Văn bản xuất hiện trong siêu liên kết
Để khắc phục lỗi này bạn mở Edit Hyperlink > đặt con trỏ chuột vào cuối URL > Nhấn OK để Excel sửa lỗi cho bạn.
Liên kết siêu liên kết trong Excel không hoạt động
Khi URL trong link của bạn vẫn đúng nhưng Hyperlink trong Excel không hoạt động, hãy sửa lỗi theo cách sau:
Bước 1: Tại giao diện chính của Excel các bạn nhấn vào File > Select Options.
Bước 3: Nhấp vào tab Tệp, bỏ chọn Cập nhật liên kết khi lưu > Nhấp vào OK.

Bước 2: Chọn Chỉnh sửa liên kết.

Bước 3: Hộp thoại mới chứa liên kết trong Excel sẽ xuất hiện. Bấm vào các liên kết không còn liên kết trong nội dung > Chọn Break Link để loại bỏ các liên kết này.

Bước 4: Chọn Startup Nhắc trong giao diện Chỉnh sửa liên kết.

Trong giao diện mới bạn chọn Don’t display the notification and don’t update automatically links > OK để không hiển thị lại thông báo Update link khi xử lý tài liệu excel sau này.

Trên đây là bài viết tìm hiểu nguyên nhân và cách khắc phục lỗi Hyperlink trong Excel. Chúc bạn thành công! Nếu bạn có bất kỳ câu hỏi nào, xin vui lòng để lại trong phần bình luận!
Cảm ơn các bạn đã xem bài viết Lỗi Hyperlink trong Excel – Nguyên nhân và cách giải quyết tại thtrangdai.edu.vn. Các bạn có thể bình luận, xem thêm các bài viết liên quan bên dưới và hy vọng nó sẽ giúp ích cho các bạn. Thông tin thú vị.
Nhớ để nguồn: Hyperlink trong Excel bị lỗi – Nguyên nhân và cách khắc phục tại thtrangdai.edu.vn
Chuyên mục: Blog