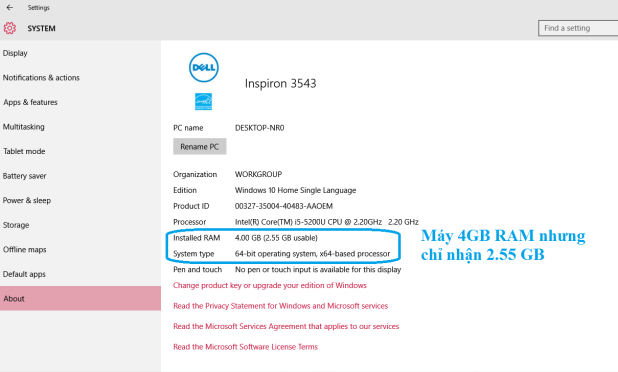Bạn đang xem bài viết Khắc phục lỗi Windows 10 không nhận đủ RAM tại thtrangdai.edu.vn. Bạn có thể truy cập nhanh những thông tin cần thiết trong mục lục bài viết dưới đây.
Có nhiều nguyên nhân khiến Windows không nhận đủ RAM. Nếu laptop hoặc máy tính để bàn của bạn không nhận đủ RAM, hãy tham khảo bài viết dưới đây của thtrangdai.edu.vn để biết cách khắc phục nhé!
Xem ngay sản phẩm phần mềm với mức giảm giá SỐC
Bước 1: Kiểm tra tại phần Property như sau:
Bước 2: Sửa lỗi máy tính không nhận đủ RAM Vào Windows, trong Start menu ==> Run ==> gõ msconfig rồi nhấn Enter.

Hy vọng những thông tin trên giúp bạn khắc phục được lỗi Windows 10 không nhận đủ RAM. Nếu cần thêm thông tin hãy để lại bình luận bên dưới nhé!
Cảm ơn bạn đã đọc bài viết Khắc phục lỗi Windows 10 không nhận đủ RAM tại thtrangdai.edu.vn. Các bạn có thể bình luận, xem thêm các bài viết liên quan bên dưới và hy vọng giúp ích được cho các bạn những thông tin thú vị. nếm.
Nhớ để nguồn: Khắc phục lỗi Windows 10 không nhận đủ RAM tại thtrangdai.edu.vn
Chuyên mục: Blog