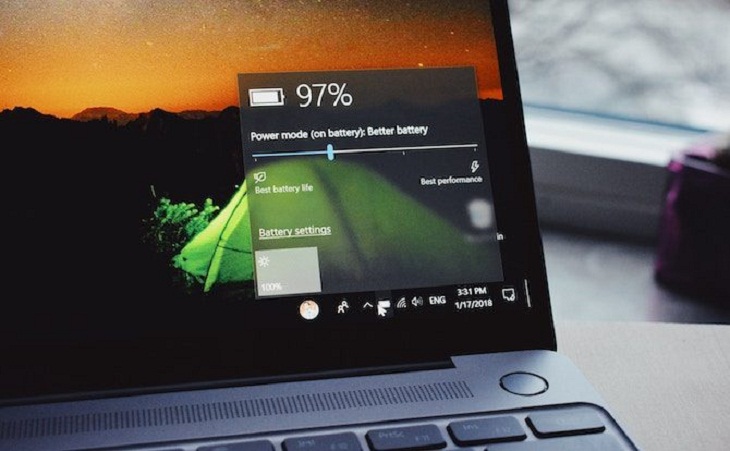Các bạn đang xem bài viết Pin Laptop báo nhưng tắt nguồn, nguyên nhân và cách khắc phục tại thtrangdai.edu.vn, các bạn có thể truy cập nhanh những thông tin cần thiết tại mục lục bài viết dưới đây.
Pin laptop vẫn hiển thị phần trăm pin nhưng máy tính đột ngột tắt. Đừng quá lo lắng, có thể laptop của bạn đang hiển thị sai phần trăm pin mà bạn không hề hay biết. Hãy cùng thtrangdai.edu.vn tìm hiểu nguyên nhân và cách khắc phục tình trạng này nhé!
Xem ngay ba lô, túi chống sốc giảm giá SỐC
Đối với máy tính sử dụng hệ điều hành Windows 10 hiếm khi xảy ra hiện tượng hiển thị thông tin pin không chính xác. Tuy nhiên, cũng có nhiều trường hợp do lỗi phần cứng pin hoặc phần mềm Windows. Vậy hãy cùng thtrangdai.edu.vn giải thích nguyên nhân và hướng dẫn bạn cách khắc phục lỗi hiển thị sai phần trăm pin ngay dưới đây nhé.
Nguyên nhân laptop hiển thị sai dung lượng pin
Mỗi mẫu laptop đều có dung lượng pin khác nhau. Dung lượng của pin máy tính xách tay được đo bằng milliamp-giờ (mAH). Nói một cách đơn giản, giá trị mAH càng cao thì pin dự trữ càng nhiều năng lượng.
Ở những chiếc laptop đắt tiền, dung lượng pin có thể kéo dài nhiều giờ. Pin sẽ cung cấp năng lượng cho máy tính hoạt động mà không cần cắm điện. Vì vậy, mọi hoạt động như xem video, điều chỉnh độ sáng màn hình, chạy các chương trình ứng dụng sẽ dẫn đến tình trạng hao pin nhanh hơn.
Tháo pin laptop có làm tăng tuổi thọ pin không?
Cho dù bạn có tháo pin hay không thì tổng dung lượng của pin sẽ giảm dần theo thời gian. Mỗi loại ắc quy sẽ có số lần sạc và chu kỳ sạc cụ thể. Pin cũng bị ảnh hưởng bởi các yếu tố môi trường như nhiệt độ, độ ẩm,… Thông thường, sau khoảng thời gian từ 18 đến 24 tháng, bạn sẽ thấy thời gian sử dụng pin giảm sút.

Do đó, nếu bạn đang xem video, chơi trò chơi hoặc chạy bất kỳ ứng dụng công việc nào, phần trăm pin có thể được hiển thị không chính xác. Con số này cũng có thể thay đổi, thậm chí laptop của bạn đột nhiên tắt khi hiển thị 30% pin.

Cách khắc phục laptop hiển thị sai phần trăm pin
Để khắc phục lỗi laptop hiển thị sai phần trăm pin, bạn có thể áp dụng các phương pháp sau:
Cách 1: Tùy chỉnh trình cài đặt pin
Nếu pin laptop hiển thị sai số thì trước tiên bạn nên nghĩ đến đó là do tweak cài đặt pin. Đây là nơi bạn có thể theo dõi pin từ trạng thái đầy đến cạn và ở trạng thái sạc.
Phương pháp này không làm cho pin laptop có nhiều năng lượng hơn, hay kéo dài tuổi thọ pin mà chỉ giúp bạn đọc được chính xác phần trăm pin hiển thị.
Điều chỉnh hiệu suất năng lượng pin
Bạn có thể thực hiện 5 bước để điều chỉnh hiệu suất sử dụng pin như sau:
Bước 1: Nhấp chuột phải vào biểu tượng pin trên thanh tác vụ, nhấp vào Power Options.

Chọn Thay đổi khi máy tính ngủ ở bên trái.

Bước 2: Bạn cần lưu ý các thiết lập hiện tại sẽ phải hiệu chỉnh lại. Thay đổi trạng thái thành Không bao giờ trong menu thả xuống và nhấp vào Lưu thay đổi.

Bước 3: Dùng chuột click vào Change Advanced Power settings.

Đi tới Pin -> Mức pin quan trọng. Hãy chú ý đến tỷ lệ phần trăm hiện tại. Bấm vào Pin, đặt pin ở mức thấp nhất có thể.

Cách 2: Cắm sạc pin máy tính
Cắm sạc máy tính xách tay của bạn cho đến khi pin hiển thị 100%. Trong khi đang sạc pin, bạn vẫn có thể sử dụng máy tính.
Sau khi pin đã hiển thị 100%, bây giờ hãy ngừng sử dụng máy tính và đợi vài giờ trước khi sử dụng lại. Bằng cách này, bạn có thể xác định xem phần trăm pin hiển thị có chính xác hay không, cũng như giữ cho pin luôn ổn định.

Cách 3: Dùng hết pin và sạc lại
Sử dụng hết pin laptop mà không cần cắm sạc, đợi máy tự động tắt và nghỉ ngơi vài tiếng, việc này sẽ giúp pin hạ nhiệt.
Sau đó, cắm sạc pin vào, bạn vẫn có thể sử dụng laptop trong khi sạc. Khi pin báo 100%, bạn cần tắt máy, sau vài tiếng mới sử dụng lại, giúp pin ổn định cũng như khắc phục tình trạng hiển thị đúng phần trăm pin.

Cách 4: Cài đặt lại driver pin
Driver pin laptop của bạn có thể bị thiếu hoặc bị hỏng dẫn đến hiển thị phần trăm pin không chính xác. Vì vậy, hãy cài đặt lại trình điều khiển pin theo các bước sau:
Bước 1: Nhấn phím Windows + X, click vào Device Manager -> Pin, bạn sẽ thấy Microsoft AC Adapter và ACPI-Compliant Control Method Battery.

Bước 3: Sau khi hoàn tất, nhìn lên trên cùng, chọn Hành động -> Quét tìm các thay đổi phần cứng, thao tác này sẽ cài đặt lại driver. Vui lòng khởi động lại máy tính của bạn để hoàn tất cài đặt.
Cách 5: Cập nhật hệ điều hành
Bạn phải luôn cập nhật hệ điều hành của mình để bảo vệ hệ thống của mình và hưởng lợi từ các tính năng mới nhất của nó.
Hiển thị phần trăm pin có thể chênh lệch nhỏ 1%, khi bạn di chuột lên biểu tượng pin trên thanh taskbar so với khi bạn click vào đó.
Để đảm bảo máy tính của bạn đang chạy phiên bản hệ điều hành Windows mới nhất, hãy nhấn phím Windows + I để mở Cài đặt, nhấp vào Cập nhật & Bảo mật và nhấp vào Kiểm tra cập nhật. Nhật Bản). Mọi bản cập nhật sẽ tự động tải xuống và cài đặt trên máy tính của bạn.

Với những cách trên, chúng tôi hy vọng có thể giúp các bạn khắc phục cũng như biết được nguyên nhân khiến pin laptop hiển thị phần trăm không chính xác. Nếu có thắc mắc gì bạn có thể để lại tin nhắn bên dưới để thtrangdai.edu.vn hỗ trợ bạn nhé!
Cảm ơn các bạn đã đọc bài viết Laptop báo pin nhưng tắt nguồn, nguyên nhân và cách giải quyết tại thtrangdai.edu.vn. Các bạn có thể bình luận, xem thêm các bài viết liên quan bên dưới và hy vọng nó sẽ hữu ích. bạn thông tin thú vị.
Nhớ để nguồn: Laptop báo còn pin nhưng tắt nguồn, nguyên nhân và cách khắc phục tại thtrangdai.edu.vn
Chuyên mục: Blog