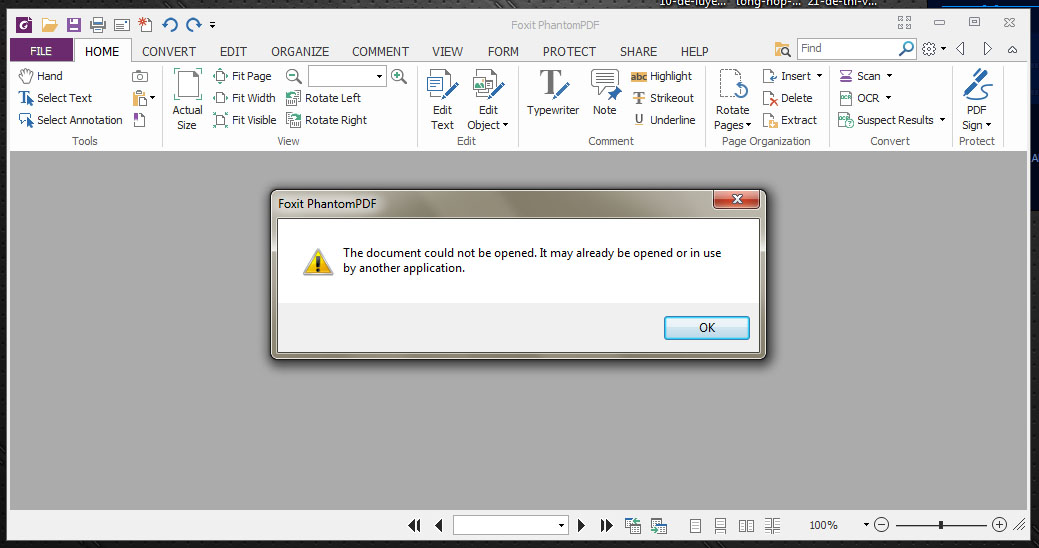Bạn đang xem bài viết Máy tính không tải được file PDF? Nguyên nhân & cách giải quyết dễ dàng nhất tại thtrangdai.edu.vn, bạn có thể truy cập nhanh những thông tin cần thiết trong mục lục bài viết bên dưới.
Đôi khi trong quá trình học tập và làm việc các bạn sẽ gặp phải tình trạng máy tính không tải được file PDF hoặc tải được nhưng không mở được. Bài viết dưới đây sẽ giúp bạn tìm ra nguyên nhân khiến máy tính không tải được file PDF cũng như cách khắc phục dễ dàng nhất.
Xem ngay các sản phẩm phụ kiện giảm giá SỐC
Nguyên nhân máy tính không tải được file PDF
Tệp PDF bị hỏng
Trong trường hợp bạn đã tải file PDF về máy và khi mở ra có thông báo “Xin lỗi, đã xảy ra lỗi” thì nguyên nhân là do file PDF bạn tải về bị hỏng.
Bây giờ, hãy tải xuống lại tệp PDF đó. Sau đó, mở file này trực tiếp trên nền tảng web xem lỗi còn xảy ra không.
Microsoft Windows không nhận dạng được tệp PDF
Máy tính thông thường sẽ tự động nhận dạng file PDF. Tuy nhiên, vẫn có trường hợp file PDF gửi qua email không có đuôi .pdf, máy tính không nhận dạng được và bạn không thể mở được file này.

Phần mềm đọc file PDF chưa được cài đặt
Hệ điều hành từ Windows 7 trở lên có thể mở trực tiếp file PDF. Trong trường hợp không thể mở trực tiếp, bạn nên cài đặt phần mềm để đọc file PDF.

Cách khắc phục máy tính không tải được file PDF
Bước 1: Vào cài đặt Google Chrome
Mở trình duyệt Google Chrome và chọn biểu tượng 3 chấm (Cài đặt) ở góc trên bên phải cửa sổ.

Bước 2: Chọn Quyền riêng tư và bảo mật > Cài đặt trang web
Trên trang Cài đặt xuất hiện, cuộn xuống phần Quyền riêng tư và bảo mật và chọn Cài đặt trang.

Bước 3: Chọn Tài liệu PDF
Sau đó, cuộn xuống và tìm Tài liệu PDF. Nếu không tìm thấy, hãy mở Cài đặt nội dung bổ sung, sau đó chọn Tài liệu PDF.

Bước 4: Tắt Tải file PDF thay vì tự động mở trên Chrome
Tắt tính năng Tải file PDF xuống thay vì tự động mở trên Chrome.

Như vậy, bài viết đã giúp bạn tìm ra nguyên nhân khiến máy tính không tải được file PDF cũng như những cách khắc phục đơn giản. Hy vọng bạn thành công.
Cảm ơn bạn đã xem bài viết Máy tính không tải được file PDF? Nguyên nhân & cách khắc phục dễ nhất tại thtrangdai.edu.vn bạn có thể bình luận, xem thêm các bài viết liên quan bên dưới và hy vọng nó sẽ giúp ích cho bạn những thông tin thú vị.
Nhớ để nguồn: Máy tính không tải được file PDF? Nguyên nhân & cách khắc phục dễ nhất tại thtrangdai.edu.vn
Chuyên mục: Blog