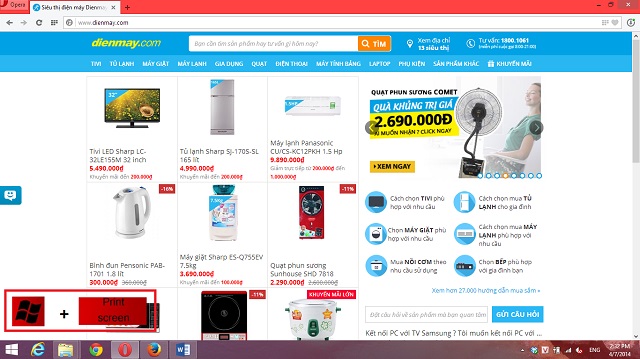Bạn đang xem bài viết Một số cách chụp ảnh màn hình trên Windows 8 tại thtrangdai.edu.vn. Bạn có thể truy cập nhanh những thông tin cần thiết trong mục lục bài viết dưới đây.
Chụp ảnh màn hình dường như là điều không thể thiếu đối với người dùng máy tính. Windows 8 cũng có sẵn các công cụ thực hiện việc này mà không cần cài đặt bất kỳ ứng dụng nào khác. Dưới đây là một số cách chụp ảnh màn hình trên Windows 8.
1. Tổ hợp phím Windows + Print Screen
Chụp ảnh màn hình bằng tổ hợp phím Windows + Print Screen
Bạn có thể chụp lại mọi thứ trên màn hình bằng tổ hợp phím Windows + Print Screen. Sau đó, màn hình sẽ tối đen để thông báo cho bạn biết ảnh đã được chụp thành công.

Đường dẫn đến nơi lưu ảnh chụp màn hình
Sau khi chụp ảnh, mặc định ảnh sẽ được lưu vào đường dẫn “Pictures/Screenshots” và ảnh cũng sẽ được lưu vào Clipboard. Nếu chỉ nhấn phím Print Screen thì ảnh sẽ chỉ được lưu vào Clipboard.
Lưu ý: Nếu bạn có 2 màn hình được kết nối với máy tính, phương pháp này sẽ chụp cả hai màn hình.
2. Chụp cửa sổ bằng tổ hợp phím Alt + Print Screen

Chụp cửa sổ đã chọn bằng tổ hợp phím Alt + Print Screen

Cửa sổ Firefox đã bị chụp
Tổ hợp phím Alt + Print Screen cho phép chụp một cửa sổ đã chọn trên màn hình chứ không phải toàn bộ màn hình. Ví dụ ở đây có 2 cửa sổ của 2 trình duyệt là cửa sổ Opera và cửa sổ Firefox. Khi chọn cửa sổ Firefox và nhấn tổ hợp phím Alt + Print Screen, máy tính sẽ tự động chụp ảnh cửa sổ Firefox và lưu lại. vào Clipboard.
3. Sử dụng công cụ Paint

Gõ từ khóa tìm kiếm để mở Paint

Dán hình ảnh vào Paint và lưu vào nơi bạn muốn
Paint là công cụ có khả năng dán và hiển thị hình ảnh vừa lưu vào Clipboard. Ví dụ: nếu bạn chụp ảnh toàn màn hình bằng phím Print Screen hoặc chụp một cửa sổ bằng tổ hợp phím Alt + Print Screen, hình ảnh chỉ được lưu trong Clipboard mà không lưu chính nó vào một đường dẫn cụ thể. Mở Paint bằng cách nhấn tổ hợp phím Windows + Q để mở thanh tìm kiếm và gõ từ khóa “Paint” rồi dán ảnh vào Paint bằng Ctrl + V rồi lưu ảnh vào đường dẫn bạn muốn.
4. Công cụ cắt

Mở Snipping Tool thông qua công cụ tìm kiếm trên Windows 8
Đầu tiên bạn mở Snipping Tools bằng cách mở công cụ tìm kiếm trên Windows 8 (tổ hợp phím Windows + Q) rồi gõ từ khóa “Snipping Tool”.
Trên Snipping Tool này bạn được cung cấp các tùy chọn hữu ích như:
- Free-form Snip: cho phép bạn chụp một mẫu tùy chỉnh bằng cách vẽ trên màn hình.
- Rectangular Snip: chụp theo khung tùy chỉnh.
- Windows Snip: Chụp cửa sổ bạn chọn.
- Full-screen Snip: chụp toàn màn hình.
Free-form Snip – chụp theo khung tự vẽ

Bấm vào mũi tên xuống và chọn Rectangular Snip

Màn hình mờ đi để bạn có thể chọn phần nào cần chụp
Sau đó, màn hình sẽ mờ trở lại và bạn có thể chọn phần mình cần chụp bằng cách kéo chuột, sau đó lưu vào đường dẫn mong muốn.
ĐiệnmayXANH.com
Cảm ơn bạn đã xem bài viết Một số cách chụp ảnh màn hình trên Windows 8 tại thtrangdai.edu.vn. Các bạn có thể bình luận, xem thêm các bài viết liên quan bên dưới và hy vọng thông tin sẽ giúp ích cho bạn. hấp dẫn.
Nhớ để nguồn: Một số cách chụp ảnh màn hình trên Windows 8 tại thtrangdai.edu.vn
Chuyên mục: Blog