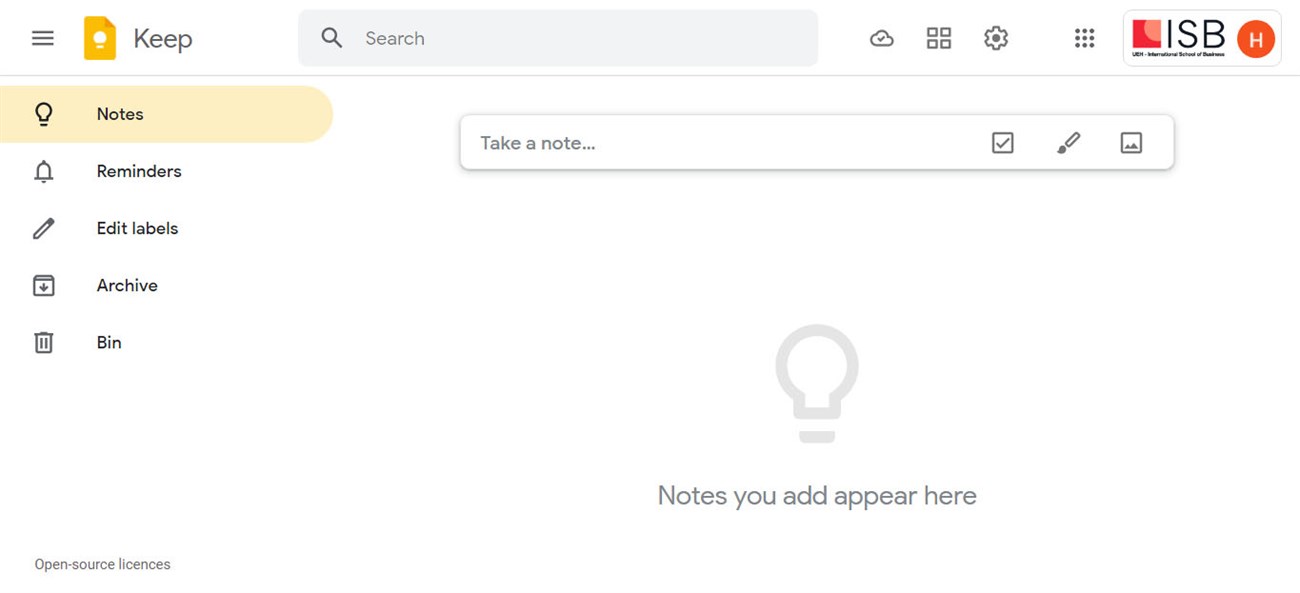Bạn đang xem bài viết Tổng hợp 9 cách sử dụng Google Keep hiệu quả nhất mà bạn nên biết tại thtrangdai.edu.vn. Bạn có thể truy cập nhanh những thông tin cần thiết trong mục lục bài viết dưới đây.
Google Keep là ứng dụng ghi chú vô cùng tiện lợi, không chỉ giúp bạn ghi lại những nội dung cần thiết mà còn lên lịch nhắc nhở, liệt kê công việc,… một cách hiệu quả. Bài viết dưới đây sẽ tổng hợp 9 cách sử dụng Google Keep hiệu quả nhất mà bạn nên biết.
Tạo ghi chú mới
Bằng văn bản
Bước 1: Truy cập Google Keep trên máy tính hoặc truy cập ứng dụng Google Keep trên điện thoại.
Bước 2: Bấm vào Ghi chú.
Bước 3: Đối với phiên bản máy tính, bạn có thể thêm trực tiếp ghi chú, tiêu đề vào ô Create note… (Take a note…).
Đối với phiên bản di động, nhấp vào biểu tượng + để thêm ghi chú và tiêu đề mới.

Bước 4: Nhấn Close để lưu ghi chú.
Bằng hình ảnh
Bước 1: Truy cập Google Keep trên máy tính hoặc truy cập ứng dụng Google Keep trên điện thoại.
Bước 2: Chọn biểu tượng Ghi chú ảnh mới.

Bước 3: Chọn ảnh từ thư viện trên máy tính của bạn. Phiên bản điện thoại của Google Keep cho phép bạn tạo ghi chú hình ảnh từ thư viện ảnh hoặc bằng camera trực tiếp.
Bước 4: Nhập nội dung và tiêu đề cho ghi chú.

Bước 5: Nhấn Close hoặc click ra ngoài ghi chú để hoàn tất.

Tiếng nói
Bước 1: Mở ứng dụng Google Keep trên điện thoại hoặc máy tính bảng của bạn.
Bước 2: Ở phía dưới, nhấn vào biểu tượng Nói (Ghi chú âm thanh mới).

Bước 3: Khi micrô xuất hiện, hãy nói ghi chú của bạn. Văn bản thay thế giọng nói cũng sẽ được hiển thị cùng với ghi chú mới.
Chỉnh sửa ghi chú
Bước 1: Truy cập Google Keep trên máy tính hoặc truy cập ứng dụng Google Keep trên điện thoại.
Bước 2: Bấm vào ghi chú bạn muốn chỉnh sửa.
Bước 3: Thực hiện thay đổi ghi chú.
- Để hoàn tác một hành động, hãy nhấn vào Hoàn tác.
- Để làm lại một hành động, hãy nhấn vào Làm lại.

Bước 4: Khi bạn hoàn tất, hãy nhấn vào nút Đóng hoặc biểu tượng Quay lại.
Tạo một danh sách
Bước 1: Truy cập Google Keep trên máy tính hoặc truy cập ứng dụng Google Keep trên điện thoại.
Bước 2: Bên cạnh Tạo ghi chú… nhấp vào biểu tượng Danh sách mới.

Đối với các ghi chú hiện có, hãy nhấp vào biểu tượng Thêm và chọn Hiển thị hộp kiểm để tạo danh sách.

Bước 3: Nhấn vào biểu tượng Thêm và chọn Thêm Nhãn.

Ghi chú màu
Bước 1: Truy cập Google Keep trên máy tính hoặc truy cập ứng dụng Google Keep trên điện thoại.
Bước 2: Chọn ghi chú bạn muốn tô màu.
Bạn có thể chọn nhiều ghi chú cùng lúc bằng cách nhấp vào biểu tượng Chọn ghi chú lần lượt trên máy tính hoặc nhấn và giữ nhiều ghi chú trên điện thoại.
Bước 3: Nhấn vào Change color và chọn màu phù hợp cho ghi chú.

Ghim các ghi chú quan trọng
Bước 1: Truy cập Google Keep trên máy tính hoặc truy cập ứng dụng Google Keep trên điện thoại.
Bước 2: Nhấn vào ghi chú bạn muốn ghim.
Bước 3: Nhấn vào biểu tượng Ghim ghi chú.

Lưu trữ ghi chú và danh sách
Bước 1: Truy cập Google Keep trên máy tính hoặc truy cập ứng dụng Google Keep trên điện thoại.
Bước 2: Chọn ghi chú bạn muốn lưu trữ. Sau đó, bạn chọn biểu tượng Lưu trữ.

Để xóa kho lưu trữ, hãy chuyển đến menu Lưu trữ và chọn ghi chú bạn muốn hủy lưu trữ. Sau đó chọn biểu tượng Unarchive.

Thiết lập lời nhắc cho ghi chú của bạn
Bước 1: Truy cập Google Keep trên máy tính hoặc truy cập ứng dụng Google Keep trên điện thoại.
Bước 2: Click vào ghi chú muốn tạo lời nhắc và chọn biểu tượng Reminder.

Bước 3: Sau đó, bạn có thể tùy chỉnh lời nhắc bằng cách Chọn ngày giờ hoặc Chọn vị trí.

Bước 4: Click ra ngoài ghi chú hoặc chọn Close để hoàn tất.
Bạn có thể chỉnh sửa lời nhắc bằng cách chọn nhãn nhắc nhở bên dưới ghi chú hoặc xóa lời nhắc bằng cách chọn biểu tượng X bên cạnh.

Để xem tất cả lời nhắc sắp tới, hãy chuyển tới menu Lời nhắc.
Chia sẻ và làm việc với người khác
Bước 1: Truy cập Google Keep trên máy tính hoặc truy cập ứng dụng Google Keep trên điện thoại.
Bước 2: Chọn ghi chú bạn muốn chia sẻ.
Bước 3: Chọn biểu tượng Cộng tác viên.

Ở phiên bản điện thoại, bạn cũng có thể gửi ghi chú trực tiếp cho người khác bằng cách chọn biểu tượng Gửi.

Bài viết đã tổng hợp 9 cách sử dụng Google Keep hiệu quả nhất mà bạn nên biết. Chúc bạn thực hiện thành công và chia sẻ với bạn bè nhé!
Cảm ơn bạn đã xem bài viết Tổng hợp 9 cách sử dụng Google Keep hiệu quả nhất bạn nên biết tại thtrangdai.edu.vn. Các bạn có thể bình luận, xem thêm các bài viết liên quan bên dưới và hy vọng nó sẽ hữu ích. bạn thông tin thú vị.
Nhớ để nguồn: Tổng hợp 9 cách sử dụng Google Keep hiệu quả nhất bạn nên biết tại thtrangdai.edu.vn
Chuyên mục: Blog