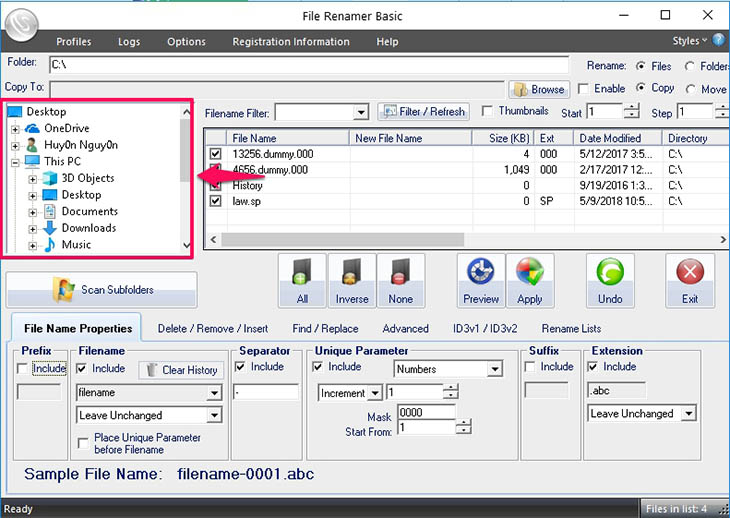Bạn đang đọc bài viết Top 7 phần mềm đổi tên file cực nhanh tại thtrangdai.edu.vn. Bạn có thể truy cập nhanh những thông tin cần thiết trong mục lục bài viết dưới đây.
Việc đổi tên hàng loạt tập tin sẽ giúp thuận tiện cho việc học tập hoặc làm việc. Và bài viết dưới đây sẽ giới thiệu đến các bạn top 7 phần mềm chuyển đổi file hàng loạt nhanh chóng để các bạn dễ dàng lựa chọn cho máy tính của mình!
Phần mềm đổi tên file cơ bản
- Là phần mềm miễn phí.
- Thay đổi tập tin hoặc thư mục hàng loạt với tốc độ nhanh.
- Hoàn toàn phù hợp cho công việc liên quan đến nhiều tập tin hình ảnh và âm nhạc.
- Hỗ trợ trên Windows 2000/ XP/ Vista/ 7/ 8.
Sử dụng:
Bước 1: Mở phần mềm đã cài đặt và mở các file cần đổi tên.
Bước 2: Sau khi mở file các bạn thực hiện như sau trong tab File Name Properties ở cuối phần mềm:
- Phần tiền tố: Đánh dấu vào Bao gồm và thêm tiền tố vào ô bên dưới, ví dụ thêm tiền tố “H”.
- Phần Tên tệp: Bỏ chọn Bao gồm, trong hộp Giữ nguyên không đổi, đổi thành Tên tệp tùy chỉnh và chọn hộp Đặt tham số duy nhất trước tên tệp.
- Phần dấu phân cách: Bỏ chọn Bao gồm.
- Phần thông số duy nhất: Đánh dấu vào Bao gồm, chọn Số ở ô tiếp theo, thay đổi ô Mặt nạ thành “00”.
- Phần tiện ích mở rộng: Chọn Bao gồm.

Bước 3: Sau đó, bạn có thể nhấp vào Xem trước và kiểm tra tên tệp dự kiến trong cột Tên tệp mới trong bảng. Cuối cùng nhấn Apply để đổi tên file.

Phần mềm Renamer nâng cao
- Miễn phí 100% sử dụng.
- Cung cấp hơn 10 phương pháp đổi tên để đổi tên tệp hoặc thư mục với số lượng lớn.
- Giao diện được tổ chức rất tốt.
- Chỉ hỗ trợ hệ điều hành Windows XP/ Vista/ 7/ 8.
Sử dụng:
Bước 1: Tại giao diện chính các bạn chọn Add và chọn các file đã đổi tên.

Bước 2: Bên trái giao diện các bạn chọn Thêm phương thức, tiếp theo trong phần Tên mới gõ tên bất kỳ, ví dụ gõ “H”. Tiếp theo trong Thẻ mặc định, chọn Số tăng dần và chọn Tên trong phần Áp dụng.

Bước 3: Kiểm tra xem tên có khớp với yêu cầu ở cột Tên tệp mới trong bảng hay không. Sau đó, nhấn nút Start Batch ở bên phải giao diện và chọn Batch Mode là Rename rồi nhấn Start.

Phần mềm Renamer Lite
- Sử dụng hoàn toàn miễn phí.
- Có nhiều tùy chọn nâng cao.
- Chỉ hỗ trợ cho hệ điều hành Windows.
Sử dụng:
Bước 1: Tại giao diện các bạn chọn Add Files để thêm file cần đổi tên. Tiếp theo, chọn Thêm để mở cửa sổ Thêm quy tắc.

Bước 2: Trong cửa sổ Add Rule này các bạn chọn Insert, gõ tên bất kỳ vào hộp Insert.
Tại phần Where các bạn chọn Prefix và bỏ tích ở phần Skip Extension rồi nhấn Add Rule để thêm quy tắc. Ngoài ra, bạn có thể thêm quy tắc vào các phần khác như Remove, Serialize…

Bước 3: Sau khi thêm quy tắc các bạn nhấn Preview ở trên cùng để xem tên file mới ở cột New Name. Sau khi thấy phù hợp chọn Rename để hoàn tất việc đổi tên.

Phần mềm tiện ích đổi tên hàng loạt
- Phần mềm này được sử dụng miễn phí.
- Phần mềm này nhỏ gọn, không có virus và dễ cài đặt.
- Có thể sử dụng cá nhân hoặc có thể sử dụng tại các công ty, doanh nghiệp lớn.
- Chỉ hỗ trợ hệ điều hành Windows 2000/ XP/ Vista/ 7/8/10.
Sử dụng:
Bước 1: Mở các file cần đổi tên và đánh dấu tất cả các file cần đổi tên vào cột Tên. Tiếp theo trong phần Tên(2), chọn Cố định và nhập bất kỳ tên nào bạn muốn.
Ví dụ: nhập “H”. Trong phần Numbering (10), chọn Mode cho Suffix, đặt Start là 1, at là 0, Incr là 1 và Pad là 2.

Bước 2: Xem trước tên file mới ở cột New name ở bảng trên cùng. Nếu thấy phù hợp nhấn Rename để hoàn tất việc đổi tên.

Phần mềm File Renamer Turbo
- Phần mềm này được sử dụng miễn phí.
- Dung lượng nhẹ, tính năng tùy biến cao.
- Nhập và đổi tên trực tiếp hàng nghìn hình ảnh và âm thanh chỉ trong vài giây.
- Giao diện khá lộn xộn.
- Có thể cài đặt trên hệ điều hành Windows XP/ Vista/ 7.
Sử dụng:
Bước 1: Mở phần mềm lên và chọn Add Files in Folder để mở file muốn đổi tên. Tiếp theo, nhấp vào Thêm bộ lọc cơ bản và đặt các mục sau:
- Tìm & thay thế: Trong hộp Tìm, nhập Tài liệu Microsoft Word mới, trong hộp Repalce, nhập tên bất kỳ.
- Trim Between: Loại bỏ ký tự giữa vị trí chọn 2, như vị trí chọn 13 thì cả hai đều chọn Left.
- Counter: Nhập cho phần Tiền tố, để trống phần Hậu tố.

Bước 2: Xem trước tên file đã thay đổi ở cột New file Name và cuối cùng nhấn Rename để đổi tên.

Phần mềm đổi tên file tốt hơn
- Có cả phiên bản miễn phí và trả phí.
- Phần mềm nhỏ gọn, mạnh mẽ.
- Đổi tên hàng loạt file cùng lúc trong thời gian ngắn.
- Giao diện dễ sử dụng.
- Phần mềm chỉ được hỗ trợ cho trình quản lý Windows Explorer.
- Phần mềm miễn phí với một vài tính năng nâng cao.
Sử dụng:
Bước 1: Ở dưới cùng bên phải giao diện các bạn chọn file hoặc Thư mục để mở các tài liệu cần đổi tên. Tiếp theo nhìn sang bên trái giao diện phần Prefix, nhập tên bất kỳ, để trống phần Suffix.

Bước 2: Sau đó, bấm vào Thực hiện đổi tên ở góc bên phải, chọn Đổi tên tất cả trong cửa sổ hiện ra để hoàn tất việc chuyển đổi tên.

Phần mềm đổi tên hàng loạt Aoao
- Phần mềm này được sử dụng miễn phí.
- Tốc độ xử lý nhanh.
- Kích thước nhỏ gọn, đơn giản và dễ sử dụng.
- Hỗ trợ trên tất cả các hệ điều hành Windows.
- Không cần cài đặt.
Sử dụng:
Sau khi mở phần mềm các bạn chọn Add để mở các file cần đổi tên. Trong phần Mẫu tên, nhập tên bạn muốn đổi. Sau đó, xem trước tên file đã thay đổi ở cột New name và cuối cùng nhấn Run để đổi tên.

Cảm ơn bạn đã đọc bài viết Top 7 phần mềm đổi tên file cực nhanh tại thtrangdai.edu.vn. Các bạn có thể bình luận, xem thêm các bài viết liên quan bên dưới và hy vọng nó sẽ giúp ích cho bạn. Thông tin thú vị.
Nhớ để nguồn: Top 7 phần mềm đổi tên file hàng hoạt nhanh đến chóng mặt tại thtrangdai.edu.vn
Chuyên mục: Blog